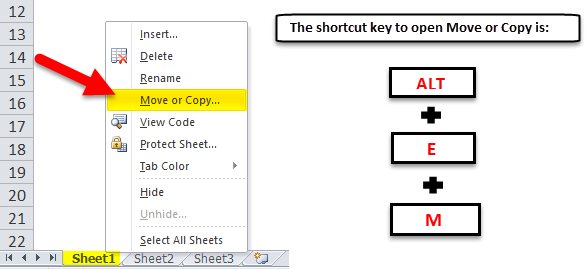5 Essential Tips for Mastering Excel Sheets

Excel is a powerhouse for anyone who works with data. Whether you're a financial analyst, a marketing manager, or a student organizing your research data, mastering Microsoft Excel can significantly boost your productivity and efficiency. Here are five essential tips to take your Excel skills from basic to advanced:
1. Learn the Keyboard Shortcuts

One of the simplest yet most effective ways to speed up your work in Excel is by learning and utilizing keyboard shortcuts. Here are some must-know shortcuts:
- Ctrl + C: Copy
- Ctrl + V: Paste
- Ctrl + X: Cut
- Ctrl + Z: Undo
- Ctrl + Y: Redo
- Ctrl + S: Save
💡 Note: Practice using these shortcuts daily to make them second nature. Over time, your hand will automatically reach for these key combinations, saving you precious seconds with each action.
2. Master Formulas and Functions

The real power of Excel lies in its formulas and functions, allowing you to perform complex calculations with ease:
- IF: Logical tests
- VLOOKUP or INDEX-MATCH: Searching for data
- SUMIF/SUMIFS: Conditional summing
- PivotTable: Summarize data
Here's how you can start mastering them:
- Understand cell references: Know when to use relative ($A1), absolute (A$1), and mixed (A$1 or $A1) references.
- Use the Formula Wizard: Even experts use it occasionally to ensure accuracy.
- Named Ranges: Make your formulas easier to read and manage by naming cell ranges.
3. Utilize Conditional Formatting

Conditional Formatting can transform your data into visually appealing and informative spreadsheets. It helps highlight critical data points and trends at a glance:
- Data Bars: Show the value of cells with bars directly inside the cells.
- Color Scales: Apply a color gradient to show relative size of cell values.
- Icon Sets: Add icons to represent data conditions (e.g., arrows, traffic lights).
Here's a simple example to get you started:
<table>
<tr>
<th>Name</th>
<th>Sales</th>
</tr>
<tr>
<td>John</td>
<td style="background-color: #FF0000; color: white;">500</td>
</tr>
<tr>
<td>Jane</td>
<td style="background-color: #00FF00;">750</td>
</tr>
<tr>
<td>Tim</td>
<td style="background-color: #FF0000; color: white;">300</td>
</tr>
</table>
In this example, cells with sales below 500 are highlighted in red, indicating poor performance, while sales above 500 are in green, showing good performance.
💡 Note: Remember to use conditional formatting judiciously to avoid information overload for your audience.
4. Organize Data with Tables

Excel Tables provide a structured way to manage and analyze data:
- Automatically Expand: Your table will expand as you add new data.
- Filters: Easy filtering options to sort and manage data.
- Calculated Columns: Formulas entered in one cell automatically apply to the entire column.
- Style Options: Choose from different visual styles for tables.
To create a table, simply highlight your data range, then go to Insert > Table. This simple action will greatly enhance your data management capabilities.
5. Advanced Techniques: Macros and VBA

For those looking to automate tasks, macros and Visual Basic for Applications (VBA) can be incredibly powerful:
- Record Macros: Use the Record Macro feature to automate repetitive tasks.
- Edit Macros: Dive into the VBA editor to tweak macros for more complex tasks.
- User-Defined Functions: Write custom functions to perform specific operations.
Here’s a basic example to insert the current date into a cell:
<pre>
Sub InsertCurrentDate()
ActiveCell.Value = Date
End Sub
</pre>
This VBA script will place the current date into whatever cell is currently selected. Over time, you can build more complex macros to streamline your workflows.
💡 Note: Be cautious with macros since they can run scripts. Always ensure the macros are from a trusted source before enabling them.
In summary, mastering Excel involves both learning the basics like shortcuts and formulas, as well as exploring advanced features like conditional formatting, tables, and VBA. Each tip not only enhances your ability to manipulate data but also saves time, allowing you to focus on analysis and decision-making rather than mundane data entry. Implementing these strategies can transform your Excel experience, making you proficient in handling any data challenges that come your way.
How can I quickly switch between Excel sheets?

+
Press Ctrl + Page Up to move to the previous sheet and Ctrl + Page Down to move to the next sheet in Excel.
Why use Named Ranges in Excel?

+
Named Ranges make your formulas easier to understand, reduce errors, and simplify the management of complex spreadsheets by giving meaningful names to cell ranges.
Can Excel automatically format cells based on their content?

+
Yes, with Conditional Formatting, Excel can automatically format cells, rows, or columns based on the criteria you set, such as highlighting top 10 values or formatting cells based on a specific condition.