Unlock Your Excel Sheet: Greyed Out Protection Fix

Here we will show you how to Unlock your Greyed out Excel sheet
It can be incredibly frustrating when you come across an Excel workbook or worksheet that seems locked or greyed out, preventing you from making necessary changes. Whether it's for work, personal finance tracking, or data analysis, Excel is a powerful tool, but sometimes its protective features can lock users out. Here's a step-by-step guide to help you unlock that greyed-out protection in Excel:
Check for Workbook Protection
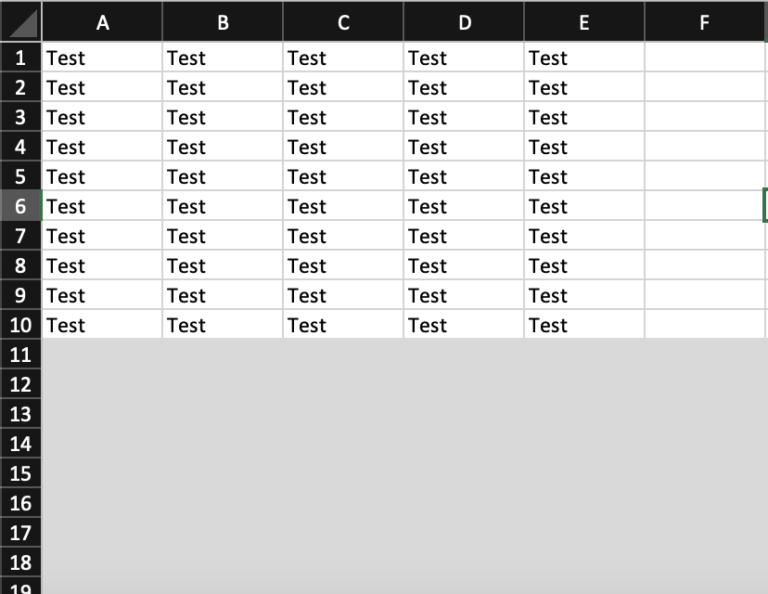
The first step in troubleshooting a greyed-out Excel sheet is to check if the workbook itself is protected. Here’s how you can do that:
- Open the workbook in question.
- Go to the File tab, then select Info.
- Look for an option labeled Protect Workbook or Protect Structure and Windows. If these options are highlighted, then the workbook is indeed protected.
If you find that the workbook is protected and you have the password, you can unprotect it:
- Click on Protect Workbook or the relevant option.
- You'll be prompted to enter the password. If you know it, enter it and click OK.
🔒 Note: Workbook protection is designed to prevent changes to the workbook structure, such as adding or deleting sheets. Removing this protection will allow modifications to the workbook structure.
Unprotect the Worksheet

Even if the workbook is not protected, individual worksheets might still be locked. Here’s how to check and unlock them:
- Select the greyed-out worksheet you want to unlock.
- Go to the Review tab, then click on Unprotect Sheet. If this option is greyed out, then the sheet is not actually protected.
- If it’s protected, you’ll be prompted for a password. Enter the password if you know it, and click OK.
When you successfully unlock a sheet, you'll see that previously greyed-out options are now accessible, allowing for edits.
Using VBA to Unlock Sheets

Excel’s Visual Basic for Applications (VBA) provides an alternative method to unlock sheets without passwords:
Sub UnlockAllSheets()
Dim ws As Worksheet
For Each ws In ThisWorkbook.Worksheets
ws.Unprotect
Next ws
End Sub
This macro will attempt to unprotect all sheets in the workbook. Keep in mind:
- The macro will not work if sheets have different passwords or if the workbook itself is protected.
- Run the macro from the VBA Editor (Alt + F11).
⚠️ Note: Using macros to unlock sheets can pose security risks. Only use this method if you trust the source of the workbook and understand the implications of disabling sheet protection.
Dealing with Third-Party Locks

Excel files might also be protected by third-party tools that impose additional restrictions:
- If you suspect this is the case, try using a different machine or Excel version to open the file.
- Check for any add-ins or plugins that might have locked the document.
- If third-party software is identified, refer to the software’s documentation or support for solutions.
Third-party locks can be particularly tricky since they often implement protection in ways Excel's native tools can't easily bypass.
Final Tips for Excel Sheet Security

Here are some best practices to ensure your Excel sheets are secure without inadvertently locking you or others out:
- Password management: Always keep a secure record of passwords used to lock sheets or workbooks.
- Workbook Structure: Avoid protecting the workbook structure unless absolutely necessary, as it can limit user access more than you might intend.
- Share Passwords: If you’re sharing the workbook with others, consider sharing the password or using less stringent protection methods that still allow for collaboration.
- Backup Regularly: Keep backups of your Excel files to avoid data loss in case of protection mishaps.
To wrap up, Excel's protection features are designed to safeguard data, but they can occasionally lock users out. By understanding the different levels of protection in Excel and how to disable them, you can unlock your Excel sheets and regain control. Remember, while security is crucial, so is accessibility. Always balance protection with the need for collaborative work to make the most of Excel's capabilities.
Why can’t I edit a greyed-out Excel sheet?

+
If your Excel sheet is greyed out, it’s likely protected either through workbook protection, worksheet protection, or a third-party application. Check for the protection status and try to unlock it using the methods provided.
Can I unlock an Excel sheet without knowing the password?

+
In some cases, you might be able to use VBA macros or third-party software to bypass sheet protection, but this can pose security risks. Always use such methods cautiously and ethically.
How can I avoid accidentally locking myself out of Excel files?

+
Maintain secure records of passwords, share passwords when necessary, consider less restrictive protection methods, and always backup your Excel files to prevent data loss in case of a lockout.



