3 Ways to Unprotect Excel Sheets with VBA Code

In today's fast-paced business environment, managing data effectively is crucial. Excel, with its wide array of features, remains a staple for data manipulation and analysis. However, sometimes we find ourselves with Excel sheets that are protected, restricting access to make necessary changes. This can be particularly problematic when you need to modify or analyze data but lack the password to unlock these sheets. In this article, we'll explore three ways to unprotect Excel sheets using VBA (Visual Basic for Applications) code, providing you with solutions to overcome these restrictions efficiently.
Method 1: Using VBA Code to Bypass Excel Sheet Protection

The first method involves writing VBA code to override Excel’s protection mechanism. Here’s a step-by-step guide:
- Open the Visual Basic Editor: Press Alt + F11 to open VBA.
- Insert a Module: Right-click on any of the objects in the ‘Project Explorer’ window, go to Insert > Module.
- Paste the Following Code:
Sub UnprotectSheet()
Dim ws As Worksheet
Dim password As String
'Password to unlock the worksheet
password = "YourPassword"
For Each ws In ThisWorkbook.Worksheets
ws.Unprotect password
Next ws
MsgBox "All sheets have been unprotected.", vbInformation
End Sub
After inserting this code, run the macro by placing your cursor inside the sub and pressing F5.
🔐 Note: Replace "YourPassword" with the actual password if known, otherwise leave it blank as an attempt to unprotect the sheet without a password.
Method 2: Unprotecting Specific Sheets with VBA Code

If you only need to unprotect specific sheets, here’s what you can do:
- Open the Visual Basic Editor: Press Alt + F11.
- Create a New Module: Same as before, insert a module.
- Use this Specific Unprotect Code:
Sub UnprotectSpecificSheet()
Dim ws As Worksheet
Dim sheetName As String
Dim password As String
'Set the name of the sheet you want to unprotect
sheetName = "Sheet1"
password = "YourPassword" 'Set the password here
Set ws = ThisWorkbook.Sheets(sheetName)
ws.Unprotect password
MsgBox "The sheet '" & sheetName & "' has been unprotected.", vbInformation
End Sub
Run the macro with F5 after specifying the sheet name and the password, if known.
Method 3: Unprotecting Sheets with Cracked VBA Code
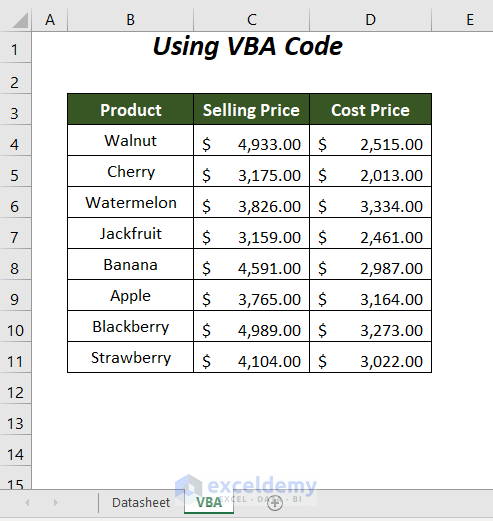
This method involves a VBA code that attempts to crack the password by trying combinations:
- Open VBA Editor: Press Alt + F11.
- Add Module: Go to Insert > Module.
- Copy and Paste this Code:
Sub CrackSheetPassword()
Dim ws As Worksheet
Dim pwdAttempt As String
Dim i As Long, j As Long, k As Long, l As Long
For i = 65 To 66 'ASCII codes for A, B
For j = 65 To 66
For k = 65 To 66
For l = 32 To 126 'ASCII codes for printable characters
pwdAttempt = Chr(i) & Chr(j) & Chr(k) & Chr(l)
On Error Resume Next
For Each ws In ThisWorkbook.Worksheets
ws.Unprotect pwdAttempt
If ws.ProtectContents = False Then
MsgBox "Password found: " & pwdAttempt
Exit Sub
End If
Next ws
On Error GoTo 0
Next l
Next k
Next j
Next i
MsgBox "Password not found. Try a different range or a more complex combination.", vbExclamation
End Sub
This code attempts various password combinations. However, it's limited in scope, so adjust the character range if needed for a more extensive search.
⚠️ Note: This method can be resource-intensive and time-consuming, depending on the password complexity.
Why Use VBA to Unprotect Excel Sheets?

VBA scripting in Excel provides several advantages:
- Efficiency: Automates repetitive tasks, saving time and reducing human error.
- Flexibility: Can adapt to various protection scenarios.
- Anonymity: No need for password recovery services or tools that might leave a trace of usage.
Important Considerations

When using VBA to unprotect Excel sheets, keep these in mind:
- Security: The person protecting the sheet likely has valid reasons, so ensure your actions align with ethical and legal standards.
- Ethics: If you’re not the owner of the document, consider seeking permission before attempting to unprotect it.
- Backup: Always backup your Excel file before running any unprotect operations to prevent data loss.
Is it legal to unprotect an Excel sheet without permission?

+
Unprotecting an Excel sheet without permission can breach privacy laws or company policies. Always ensure you have the legal right or permission before proceeding.
Can these methods work on Excel files with strong encryption?

+
No, these VBA methods are typically effective for sheet protection, not workbook or file encryption. For encrypted files, other decryption tools might be necessary.
What if the VBA methods don't work?

+
If these methods fail, consider that the protection might be stronger or the password too complex. Contact the sheet owner for assistance or explore other software solutions for password recovery.
As we’ve delved into the three methods of unprotecting Excel sheets using VBA, it’s important to reflect on the balance between efficiency and ethical responsibility. VBA offers a powerful toolset for managing Excel’s security features, but the onus is on us to use it wisely. Understanding these methods can streamline your workflow, especially when you’re faced with sheets that are inadvertently locked or forgotten passwords. Always prioritize ethical considerations, obtain necessary permissions, and ensure you’re complying with all relevant data security laws and company policies when manipulating protected Excel files.



