Unlocking Excel: How to Unprotect a Sheet with VBA

When working with Microsoft Excel, there are times when you may need to unlock or unprotect a worksheet that has been secured either by yourself or someone else. This could be necessary for editing, formatting, or even accessing locked cells and formulas. In this post, we're going to delve deep into how you can use VBA (Visual Basic for Applications) to unprotect an Excel sheet, providing you with step-by-step guidance to overcome these barriers.
Understanding Excel Worksheet Protection

Excel allows users to protect worksheets to prevent unauthorized changes. Here’s what protection might entail:
- Password Protection: Users cannot unprotect the sheet without the password.
- Restrict Editing: Only certain cells or ranges can be edited, while others are locked.
- Protect Hidden Formulas: Hides the formulas from being visible or editable.
Before we proceed, it’s essential to respect copyright and ethical considerations; ensure you have the permission to unlock a sheet, especially in a professional environment.
Using VBA to Unprotect Excel Sheets
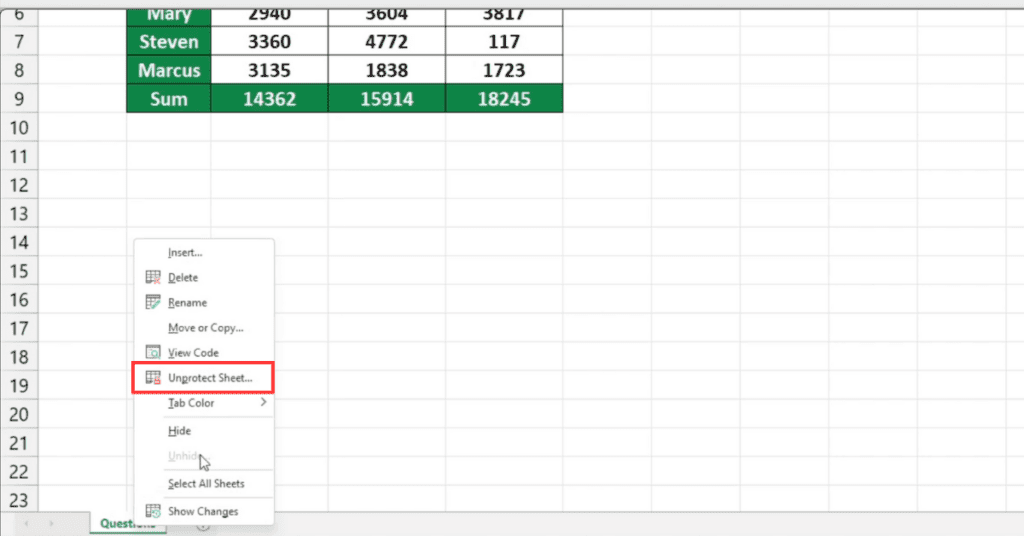
Visual Basic for Applications (VBA) is a powerful tool within Excel that can automate tasks and manipulate Excel’s user interface beyond what can be done through standard menu options. Here’s how you can use VBA to unlock a protected Excel sheet:
Step-by-Step Guide:

1. Accessing the VBA Editor:
- Press Alt + F11 or navigate to Developer > Visual Basic.
- If the Developer tab is not visible, enable it by going to File > Options > Customize Ribbon and checking the Developer option.
2. Inserting a Module:
- In the VBA Editor, go to Insert > Module to add a new module.
3. Writing the VBA Code:
The following VBA code will try to unprotect all worksheets in the workbook:
Sub UnprotectAllSheets() Dim ws As Worksheet Dim pwd As StringFor Each ws In Worksheets On Error Resume Next pwd = "PasswordGuess" ws.Unprotect Password:=pwd If Err.Number = 0 Then MsgBox "Sheet '" & ws.Name & "' unprotected!" Else MsgBox "Failed to unprotect sheet '" & ws.Name & "'" End If On Error GoTo 0 Next ws
End Sub
🛠️ Note: Change “PasswordGuess” to your known or guessed password. This script will not instantly provide the password if you don’t know it; you’ll need to try different passwords.
4. Running the Code:
- Press F5 or Run > Run Sub/UserForm to execute the code.
- Ensure your Excel file is saved as a Macro-Enabled Workbook (.xlsm).
Considerations for Using This Method

There are several considerations to keep in mind:
- Security: If others have protected the sheet, using VBA to bypass the protection might be against company policy or could violate privacy and security protocols.
- Ethics: Ensure you have the right to make these changes.
- Legality: Password cracking or bypassing security measures could be illegal in some contexts.
When you’re the one who set the protection or have permission, this can be an incredibly useful tool for managing spreadsheet security and access.
Advanced Techniques for Unlocking Specific Sheets

If you need to unprotect a particular sheet or if you know the password:
- Replace the For Each loop with:
Sheets(“SheetName”).Unprotect Password:=“YourPassword” - SheetName: Replace with the actual name of your sheet.
- YourPassword: Use the known password or replace with a list of potential passwords in a loop.
What if I don't know the password?

+
If you don't know the password, this method will only try the password provided in the VBA script. You'd need to use a password recovery tool or seek permission from the sheet's owner for access.
Will this VBA script harm my data?

+
No, this script won't harm your data. It attempts to unlock sheets, but failing to unprotect won't alter the data within the sheets.
Can I protect the sheets again after unlocking them?

+
Yes, you can easily protect the sheets again by using the VBA command: ws.Protect Password:="NewPasswordHere" within your script.
Unlocking Excel sheets with VBA offers a solution for those needing access beyond what is available through standard Excel features. It’s a tool that, when used correctly and with the right permissions, can make managing data and workflows more efficient. Always remember to use these techniques ethically and within the bounds of your legal rights to the data. Whether you’re a data analyst, an administrator, or just someone trying to access their spreadsheets, VBA provides a robust method to handle sheet protection with ease and flexibility.



