5 Ways to Unlock Scrolling in Excel Sheets Fast

One of the core functionalities in Microsoft Excel is to work efficiently with large datasets, which often extends beyond the visible window on your monitor. In such scenarios, knowing how to unlock scrolling in an Excel sheet can significantly enhance your productivity. Whether you're a financial analyst, a data scientist, or just someone who regularly deals with extensive spreadsheets, mastering these techniques can turn a tedious task into a smooth, enjoyable experience. In this comprehensive guide, we'll walk you through five ways to swiftly navigate and scroll through your data.
1. Freeze Panes for Easier Navigation

One of the most straightforward ways to unlock scrolling in Excel is by using the "Freeze Panes" feature. This function keeps specific rows or columns in place while you scroll through the rest of the data:
- Select the cell below the row or to the right of the column you want to freeze.
- Navigate to View on the ribbon.
- Click on Freeze Panes and choose from the dropdown menu:
- Freeze Panes
- Freeze Top Row
- Freeze First Column
This technique ensures that headers or key data remain visible as you scroll through the rest of your Excel sheet. Here's a quick tip:
📌 Note: Ensure your cursor is in the right place before you freeze panes, as your selection dictates which parts of the spreadsheet will remain static.
2. Use Split Panes for Side-by-Side Comparison

If you need to compare different sections of a large dataset or keep an eye on data in different parts of the same sheet, the Split Pane feature can be extremely useful:
- Place the cursor where you want the split to appear.
- Go to View and click Split.
- Adjust the split lines by dragging them as needed.
Using Split Panes allows for simultaneous viewing of multiple parts of the worksheet, making it easy to compare data or monitor changes without constantly scrolling. Here's something to consider:
⚠️ Note: When you're done comparing or referencing, remember to unsplit the panes to avoid confusion during further scrolling.
3. Keyboard Shortcuts for Rapid Navigation

Keyboard shortcuts are the fastest way to navigate through Excel sheets. Here are some you should know:
| Shortcut | Function |
|---|---|
| Ctrl + Arrow Keys | Jump to the edge of the current data region |
| Alt + Page Up/Down | Move one screen left or right |
| Ctrl + Page Up/Down | Switch between sheets |
| Shift + Space | Select the entire row |
| Ctrl + Space | Select the entire column |
| Home | Go to the beginning of the row |
| Ctrl + Home | Go to cell A1 |
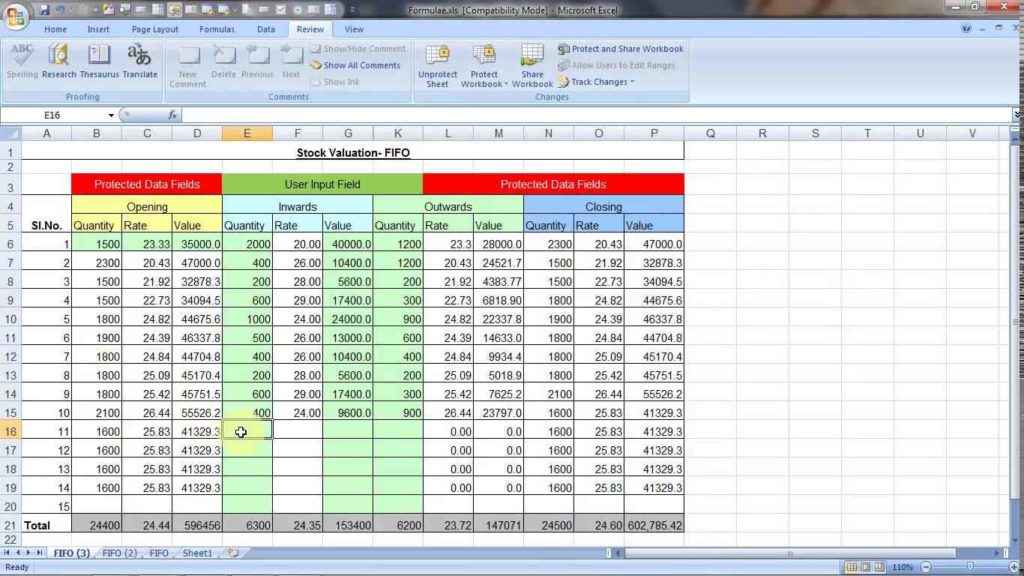
Learning these shortcuts not only helps you unlock scrolling but also enables swift data manipulation:
👨💻 Note: Frequent use of these shortcuts can significantly reduce your dependency on mouse usage, thus increasing your efficiency in Excel.
4. Employing Excel's Zoom Feature

While not a direct scrolling technique, Excel's zoom feature can make it easier to see more or less of your data at once, thereby affecting how you scroll:
- On the View tab, adjust the zoom slider to your desired level.
- Alternatively, use the Zoom button on the status bar at the bottom-right corner of the Excel window.
- To zoom in or out quickly, hold Ctrl while rolling the mouse wheel.
Zooming out to view more data at once can reduce the need for excessive scrolling, while zooming in makes it easier to focus on smaller sections:
🔍 Note: The zoom percentage is not synchronized across different Excel sheets, so you might need to adjust it for each sheet individually.
5. Understanding Scrollbars and Screen Magnification

Lastly, Excel's built-in scrollbars are your most basic but essential tools for scrolling. Here's how to maximize their potential:
- Use the horizontal and vertical scrollbars directly to navigate your spreadsheet.
- Click on the scrollbars to jump large segments at a time or use the scroll wheel for finer control.
Additionally, screen magnification can change how you interact with the scrollbars:
- Increasing screen magnification might make the scrollbars smaller, potentially reducing control.
- Conversely, a lower magnification level might provide more visible screen real estate, allowing for larger, more prominent scrollbars.
Remember, while adjusting screen settings:
⚠️ Note: Windows users can access screen magnification options through the Display settings or by pressing Windows key + Plus Sign (+) to zoom in.
By mastering these five methods, you'll not only be able to navigate and unlock scrolling in Excel more effectively but also manage your data with greater ease. Whether you're tracking expenses, performing data analysis, or compiling reports, these techniques will ensure you never feel stuck in a sea of cells again. From freezing panes to learning essential keyboard shortcuts, each method offers a unique way to streamline your workflow, making your Excel experience smoother and more productive.
These tips and techniques can be adapted to suit your workflow, allowing you to unlock scrolling in a way that best complements your work style. Happy scrolling, and may your Excel journey be swift and enjoyable!
What is the benefit of freezing panes in Excel?

+
Freezing panes in Excel keeps headers, labels, or other important sections of your spreadsheet visible as you scroll through the data, making navigation and data analysis more efficient.
Can I freeze multiple columns or rows simultaneously?

+
Yes, you can freeze both rows and columns simultaneously. Just place your cursor in the cell below the rows and to the right of the columns you want to freeze and then use the “Freeze Panes” option.
Why aren’t the keyboard shortcuts working for me?

+
Ensure that you are not in editing mode when trying to use these shortcuts. Also, check if your Excel version supports the shortcut or if your keyboard layout might interfere with the default key assignments.



