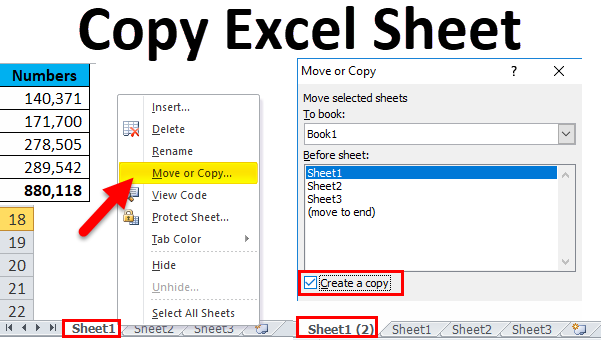Unlock Excel Sheet Password Forgotten - Easy Guide

Have you ever encountered a situation where you suddenly realize that you've forgotten the password to an Excel sheet, and now it won't open? This issue can be both inconvenient and nerve-wracking, especially if the file contains important data. But worry not! This easy guide will walk you through some straightforward methods to unlock your Excel sheet without the password. Let's dive in.
Understanding Excel Passwords

Before we proceed to unlock the Excel sheet, let’s quickly understand how Excel passwords work. Microsoft Excel allows users to secure their spreadsheets in two ways:
- File Level Protection: This is a password that prevents unauthorized users from opening the file itself.
- Sheet or Workbook Level Protection: These passwords prevent modifications to the workbook or individual sheets but do not stop someone from opening the file.
Methods to Unlock Excel Sheets

Here are several methods you can use to recover or bypass an Excel password:
Using VBA Code
Visual Basic for Applications (VBA) is a powerful programming language that comes integrated with Microsoft Office applications, including Excel. Here’s how to use VBA to unlock a sheet:
- Open a new Excel workbook.
- Press ALT + F11 to open the VBA editor.
- Click Insert > Module to add a new module.
- Copy and paste the following VBA code into the module:
Sub PasswordBreaker()
Dim i As Integer, j As Integer, k As Integer
Dim l As Integer, m As Integer, n As Integer
Dim i1 As Integer, i2 As Integer, i3 As Integer
Dim i4 As Integer, i5 As Integer, i6 As Integer
On Error Resume Next
For i = 65 To 66: For j = 65 To 66: For k = 65 To 66
For l = 65 To 66: For m = 65 To 66: For i1 = 65 To 66
For i2 = 65 To 66: For i3 = 65 To 66: For i4 = 65 To 66
For i5 = 65 To 66: For i6 = 65 To 66: For n = 32 To 126
ActiveSheet.Unprotect Chr(i) & Chr(j) & Chr(k) & Chr(l) & Chr(m) & Chr(i1) & Chr(i2) & Chr(i3) & Chr(i4) & Chr(i5) & Chr(i6) & Chr(n)
If ActiveSheet.ProtectContents = False Then
MsgBox "One usable password is " & Chr(i) & Chr(j) & Chr(k) & Chr(l) & Chr(m) & Chr(i1) & Chr(i2) & Chr(i3) & Chr(i4) & Chr(i5) & Chr(i6) & Chr(n)
Exit Sub
End If
Next: Next: Next: Next: Next: Next
Next: Next: Next: Next: Next: Next
Next: Next: Next
End Sub
- Close the VBA Editor and return to Excel.
- Place the protected worksheet you want to unlock into this workbook or activate the sheet directly within the workbook.
- Press ALT + F8 to open the Macro dialog, select "PasswordBreaker," and click "Run."
- The VBA script will run to find a workable password for your sheet. When found, it will display the password in a message box.
🔒 Note: This method only works for sheets that were password protected within Excel. It does not unlock files protected at the file level.
Using Specialized Software
If VBA is not your forte or if you’re dealing with a file-level password, consider using specialized password recovery tools:
- Excel Password Recovery Tools: Programs like PassFab for Excel, iSeePassword, or Office Password Recovery Lastic offer ways to recover or remove Excel passwords. These tools often use dictionary attacks, brute force attacks, or mask attacks to guess the password.
- Open the tool, load your Excel file, and let the software attempt to recover the password.
🔑 Note: Always ensure you're using reputable software from trusted sources to avoid introducing malware into your system.
Save As
Another non-destructive method involves saving your protected workbook under a new name:
- Open the protected Excel file.
- Go to File > Save As.
- Choose a different name for the file.
- Click “Save.”
This will create an unprotected copy of your workbook, though this method might not work if the workbook itself is password protected, only works if sheets within the workbook are locked.
✅ Note: This technique only works if you can open the workbook to begin with. It won't work for file-level encryption.
Manual Password Recovery
In case you remember something about the password, try manual recovery:
- Recall if you’ve used common words, numbers, or dates.
- Try different combinations based on personal information or common patterns.
- Check any password managers or files where you might have stored the password.
Contact the Creator
If all else fails, and you’re not the original creator, reach out to the person who applied the password. They might still have the password or can provide an unprotected copy.
Best Practices for Password Management

Here are some tips to avoid the password pickle in the future:
- Use Strong Passwords: Mix letters, numbers, and symbols to make passwords harder to guess.
- Password Managers: Tools like LastPass or 1Password can store and manage your passwords securely.
- Backup: Keep an unencrypted backup of important files.
- Remember or Document Passwords: Keep them in a secure place or use a method that helps you remember.
The steps outlined here can help you regain access to your forgotten Excel sheet passwords. Remember, prevention is better than cure. Implement robust password management practices to avoid the inconvenience of password recovery in the future.
Frequently Asked Questions

Can I recover an Excel file password if it is lost?

+
Yes, you can attempt recovery with VBA code or specialized software as discussed, although file-level passwords are harder to bypass.
Will unlocking the sheet using VBA code work for all Excel versions?
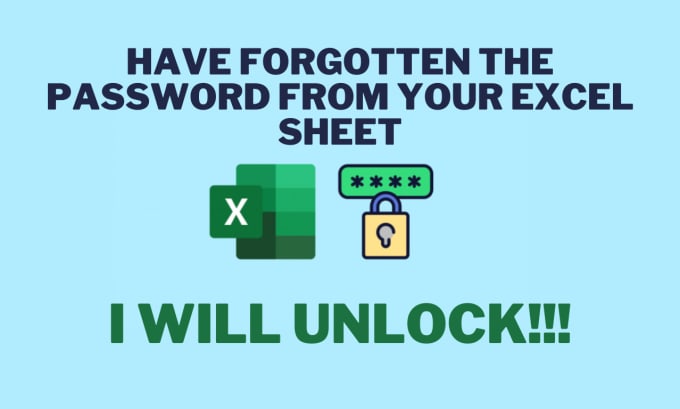
+
VBA methods typically work for Excel 2007 onwards. Older versions or very complex passwords might not be as easily unlocked.
Is it legal to use password recovery tools on Excel files?

+
Usage legality depends on the context and local laws. Using recovery tools on files you own or with permission is generally acceptable, but accessing unauthorized files is illegal.
What should I do if I cannot remember any part of my password?

+
Try using a specialized password recovery tool or seek professional data recovery services if the data is critical.