5 Ways to Quickly Find a Number in Excel

Microsoft Excel is a powerful tool for organizing, analyzing, and storing data. One of the fundamental skills every Excel user should master is finding specific numbers within a dataset quickly and efficiently. Whether you're dealing with financial records, sales data, or any numerical information, being able to locate numbers fast can significantly boost your productivity. Let's explore five ways to quickly find a number in Excel.
Using the Find & Select Feature

The Find & Select feature in Excel is perhaps the most straightforward way to locate a number. Here’s how to use it:
- Press Ctrl + F to open the Find and Replace dialog box.
- In the “Find what” box, enter the number you’re looking for.
- Click “Find Next” to locate the first occurrence of your number, or “Find All” to list all occurrences.
🔎 Note: Remember to adjust your search options (Match case, Match entire cell contents, etc.) according to your needs to refine the search results.

Conditional Formatting

Conditional Formatting can visually highlight numbers in your dataset:
- Select the range or column where you want to search.
- Go to the ‘Home’ tab, click ‘Conditional Formatting’, then ‘Highlight Cell Rules’ > ‘Equal To’.
- Enter the number you want to highlight. Choose a format for cells that match this number.
Now, all cells containing that number will be highlighted, making it visually easier to find them.

Using VLOOKUP or INDEX/MATCH

If you’re looking for a number in a specific context, like a lookup table:
- VLOOKUP:
- =VLOOKUP(lookup_value, table_array, col_index_num, [range_lookup])
- INDEX/MATCH:
- =INDEX(return_range, MATCH(lookup_value, lookup_range, 0))
These formulas return the corresponding value or exact match based on your search criteria. For numbers, you typically want an exact match, so you would use 0 as the last parameter in VLOOKUP or MATCH.
🔎 Note: These functions are especially useful when you’re dealing with sorted data or need to perform more complex lookups.
| Function | When to Use |
|---|---|
| VLOOKUP | When searching for an exact match in the first column of a table array. |
| INDEX/MATCH | Provides more flexibility by allowing you to look up values from any column. |

Sorting and Filtering

Sometimes, organizing your data can help in locating numbers more easily:
- Sort: Select your data and click ‘Sort & Filter’ under the ‘Data’ tab. Choose the column containing your numbers and sort ascending or descending.
- Filter: Use the ‘Filter’ feature to narrow down your search:
- Click ‘Filter’ from the ‘Sort & Filter’ options.
- Select the drop-down arrow in the header of the column with numbers.
- Choose ‘Number Filters’ and then select the appropriate filter (e.g., ‘Equals’, ‘Greater Than’) to find your number.
Using Power Query

If you’re dealing with large datasets or need more advanced searching capabilities, consider using Excel’s Power Query:
- Go to the ‘Data’ tab and select ‘Get Data’ > ‘From Other Sources’ > ‘Blank Query’.
- In the Power Query Editor, load your dataset.
- Use the ‘Text Filter’ or ‘Number Filter’ options in the column header to filter for specific numbers.
Power Query can transform and refine your data before bringing it back into Excel for further analysis.
These methods offer a broad range of solutions for finding numbers in Excel, each suitable for different scenarios and data complexities. By becoming proficient with these techniques, you'll enhance your ability to manage and analyze data effectively.
How do I find the first occurrence of a number in Excel?

+
Use the ‘Find & Select’ feature by pressing Ctrl + F, enter your number, and click “Find Next.”
Can I highlight all cells containing a specific number?

+
Yes, use Conditional Formatting to highlight all cells that match your specified number.
What if my numbers are in different formats?

+
Use the ‘Find & Select’ feature with the ‘Options’ button to refine your search to find numbers with different formats or notations.
How can I find a number if it’s part of text?

+
When searching for numbers within text, consider using wildcard characters in your search criteria or use advanced filtering techniques.
Are there shortcuts for finding numbers in Excel?
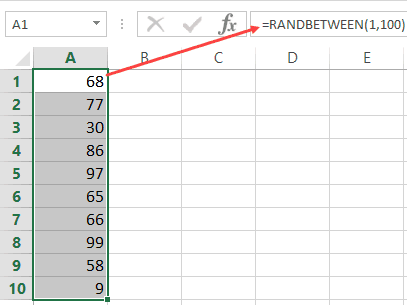
+
Yes, using shortcuts like Ctrl + F to find or Ctrl + Shift + $ to apply currency format can aid in quickly locating numbers.



