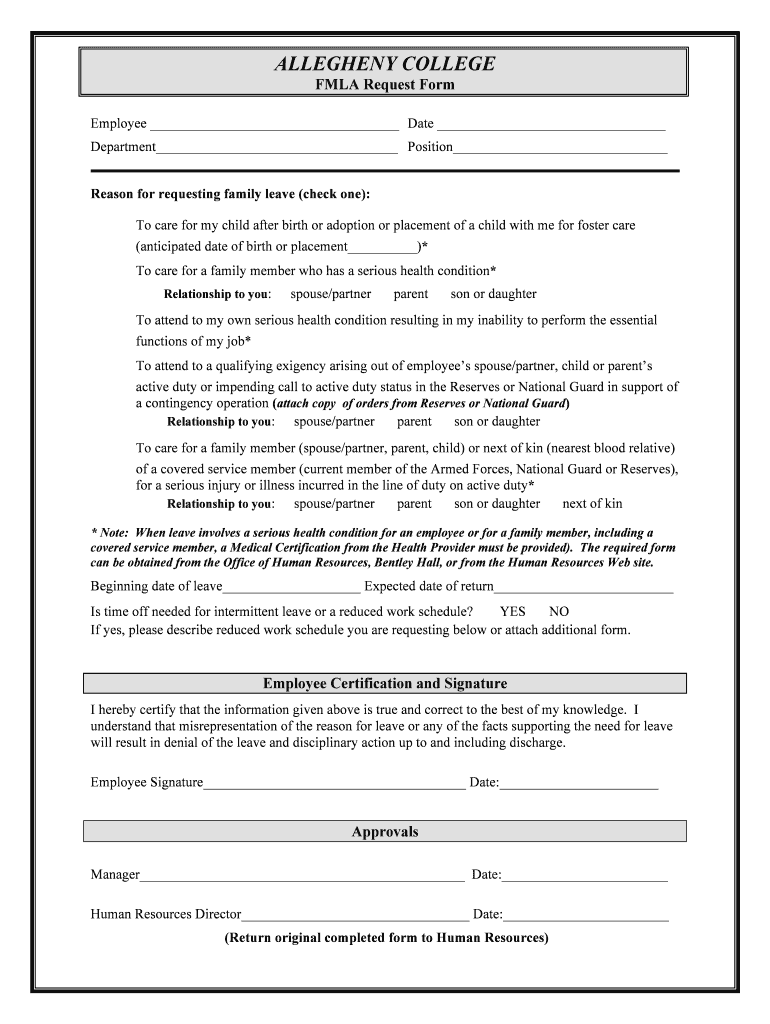Unhide Your Entire Excel Sheet in Seconds

Managing and organizing data in Microsoft Excel can be an essential task, whether it's for personal use or within a professional setting. Excel's robust functionality allows users to manipulate, analyze, and visualize data in ways that are intuitive for both beginners and experts. However, sometimes, while working through sheets and cells, you might find that certain rows, columns, or even whole sections of your spreadsheet have been inadvertently hidden or minimized. This can be frustrating, especially if you're under time constraints or dealing with complex datasets. Here, we'll dive deep into the different methods you can use to quickly unhide everything in your Excel sheet, ensuring you regain full visibility of your data in seconds.
Understanding Hidden Elements in Excel

Excel offers a variety of ways to hide data, from simple row and column hiding to more complex scenarios involving groups, filters, or even frozen panes:
- Rows and Columns: You can hide entire rows or columns, which can be useful when dealing with large datasets where not all information is relevant for the current task.
- Cells: By merging cells, you can essentially hide cells by making them appear as part of another cell.
- Groups: Excel allows users to group rows or columns, which can then be collapsed to hide that section.
- Filters: When you apply filters, rows that don’t meet the criteria are hidden.
- Frozen Panes: While not exactly “hiding”, freezing panes can make it look like certain rows or columns are missing when you scroll.
Before we proceed, let’s consider how these different methods for hiding data affect our approach to revealing them.
Unhide Rows and Columns

The simplest form of hiding in Excel is concealing rows or columns:
- Select the rows or columns adjacent to the hidden ones. If a row or column between them is hidden, they’ll appear to be directly next to each other.
- Right-click on the selected row or column header.
- From the context menu, click on ‘Unhide’.
Reveal Hidden Sheets

If entire sheets have been hidden:
- Right-click on any visible sheet tab.
- Choose ‘Unhide’ from the menu.
- In the ‘Unhide Sheet’ dialog, select the sheet you want to unhide, and click ‘OK’.
Unhide Grouped Data

When data is hidden using the grouping feature:
- Look for the small icons to the left or above the grouped area (usually small +/- signs).
- Click on the “+” icon to expand the group.
Managing Filters to Show All Data

To remove filters and show all rows:
- Go to the ‘Data’ tab on the Ribbon.
- Click ‘Filter’ to toggle it off, which will show all hidden rows.
Dealing with Frozen Panes

If you have frozen rows or columns, it can be misleading:
- Go to the ‘View’ tab.
- Click ‘Freeze Panes’.
- Choose ‘Unfreeze Panes’ to see all your data again.
💡 Note: Remember, un-hiding data does not affect the data itself, only its visibility. Be careful not to inadvertently delete or overwrite hidden data when unhiding.
Working with Excel requires a balance between efficiency and care, particularly when dealing with hidden elements. By following these methods, you can ensure that all data in your Excel workbook is readily accessible whenever you need it. Whether you're troubleshooting hidden rows and columns, restoring hidden sheets, expanding grouped data, or managing filters and frozen panes, these techniques will help you streamline your workflow, making data management in Excel a more seamless experience.
Keeping your Excel data visible and organized can significantly improve your efficiency, allowing for quicker analysis, less time spent on troubleshooting, and an overall more fluid experience. Remember, Excel's vast functionality is there to serve you, making the most complex tasks simpler with the right knowledge and a bit of practice.
What is the quickest way to unhide all rows and columns in Excel?

+
The quickest method involves selecting the entire sheet, right-clicking on the row or column headers, and then choosing ‘Unhide’ from the context menu. This action will reveal all hidden rows and columns simultaneously.
Can you unhide multiple sheets at once in Excel?

+
Unfortunately, there isn’t a built-in function to unhide multiple sheets at once. You must unhide each sheet individually through the ‘Unhide’ dialog.
How can I prevent accidentally hiding data in Excel?

+
Being aware of shortcuts (Ctrl+9 for hiding rows, Ctrl+0 for columns on Windows) can help. Additionally, consider using formatting options like cell shading or borders to visually remind yourself which sections are important, rather than hiding data.
Does unhiding data affect any calculations or formulas in Excel?

+
No, unhiding data only changes its visibility. Formulas and calculations will continue to work the same, regardless of whether the data is hidden or not.