Excel Tip: How to Add Notes to Sheet Titles Easily

Do you ever wonder how you could make your Excel spreadsheets more informative and easier to navigate? One simple yet often overlooked feature is the ability to add notes to sheet titles. These notes can provide context, reminders, or instructions, making your Excel work more organized and collaborative.
Why Add Notes to Sheet Titles?
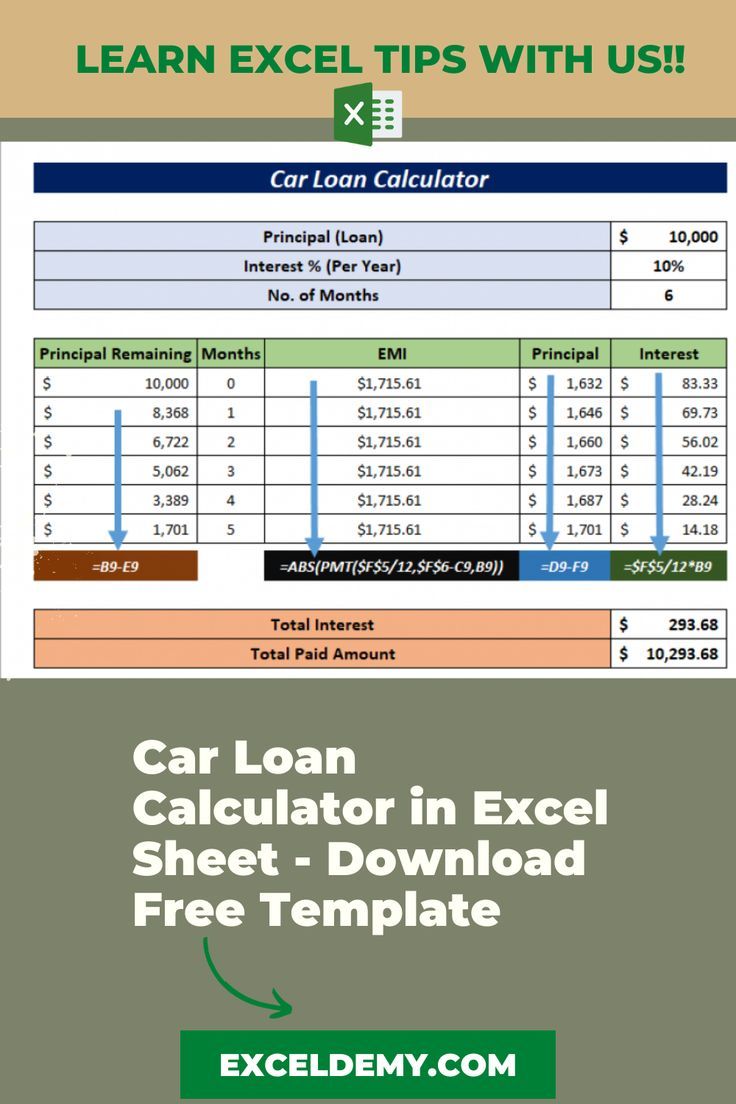
- Improve Navigation: With notes on sheet tabs, you can quickly identify the purpose or content of a sheet without opening each one.
- Collaboration: Notes can help team members understand what each sheet is about, reducing confusion and enhancing productivity.
- Documentation: Keeping notes can document changes or important updates, serving as a mini history log.
How to Add Notes to Sheet Titles

Here’s a step-by-step guide on how you can add notes to your sheet titles in Excel:
Step 1: Open the Workbook

Start by opening the Excel workbook where you want to add notes to the sheet tabs.
Step 2: Right-Click on the Sheet Tab

Right-click on the sheet tab where you would like to add a note.
Step 3: Select ‘Tab Color’ from the Context Menu

From the context menu that appears, hover over ‘Tab Color.’ However, instead of selecting a color, choose ‘Add Note’ or ‘View Tab Comments’ depending on your Excel version.
💡 Note: This option might be labeled differently in older versions of Excel, so look for similar terms.
Step 4: Enter Your Note

In the small pop-up window that appears, you can type your note or comment. This can be anything from a reminder to additional context about the data in the sheet.
Step 5: Click OK

After entering your note, click on ‘OK’ to save it. You will see a small red triangle in the corner of the tab indicating that there is a note attached.
Step 6: Reading Notes

To read the notes, hover over the red triangle or right-click the sheet tab again and choose ‘View Tab Comments.’
⚠️ Note: Sheet notes are not visible when you hover over the sheet tab in older Excel versions; you have to right-click to view them.
Managing Sheet Notes
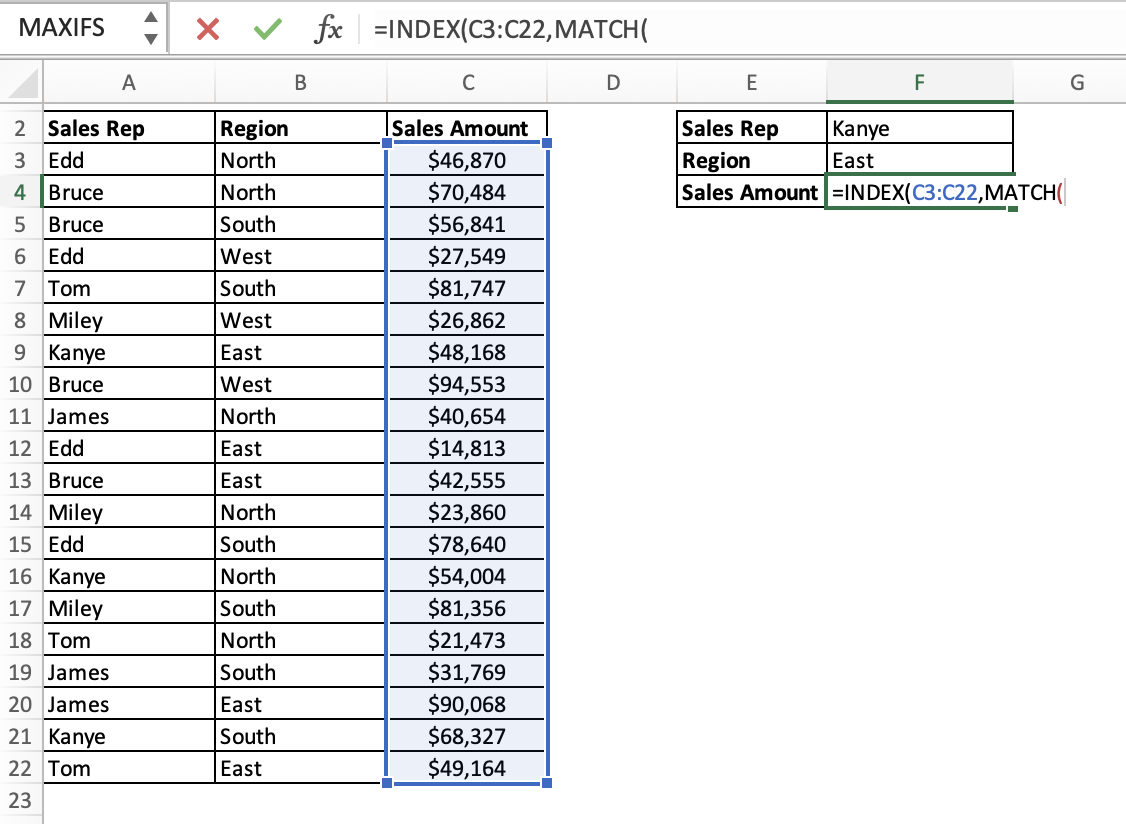
- Editing Notes: To edit an existing note, follow the steps above, and the note will appear for editing when you select 'Add Note' or 'View Tab Comments.'
- Deleting Notes: To remove a note, you can either clear the text in the note window or right-click on the sheet tab and select 'Delete Note.'
- Viewing Notes: Notes are not visible by default; you need to hover or right-click to view them.
| Action | Step |
|---|---|
| Add Note | Right-click the sheet tab, hover over 'Tab Color,' and select 'Add Note.' |
| Edit Note | Right-click the sheet tab, choose 'View Tab Comments,' and modify the text. |
| Delete Note | Right-click the sheet tab, choose 'Delete Note' or clear the text in the note window. |
| View Note | Hover over the red triangle or right-click and select 'View Tab Comments.' |

The integration of notes on sheet titles is a powerful tool that enhances the functionality of Excel spreadsheets. It simplifies navigation, supports collaboration, and helps keep critical information at hand. By following these simple steps, you can make your Excel work more informative and intuitive, leading to a more efficient data management process.
Can I add notes to sheet tabs in Excel for Mac?

+
Yes, the process to add notes to sheet tabs in Excel for Mac is very similar to the steps provided for Windows. Just right-click the sheet tab, hover over ‘Tab Color,’ and select ‘Add Note.’
How do I know if a sheet has a note attached to it?

+
A small red triangle will appear in the corner of the sheet tab when there is a note attached.
Can I make notes visible by default?

+
No, currently, Excel does not have an option to make sheet notes visible by default. You’ll need to hover over or right-click to view them.