Effortlessly Link Excel Sheets: A Simple Guide

Understanding Excel Sheet Links

Linking Excel sheets is a crucial skill for anyone working with spreadsheets regularly. By connecting data from one Excel sheet to another, you can ensure data consistency, simplify complex calculations, and streamline data management processes. Here's an in-depth look at how to achieve this seamlessly:
Why Link Excel Sheets?

- Data Integration: Linking sheets allows you to keep your data organized by separating datasets into logical groups or categories while still keeping them interconnected.
- Real-Time Updates: Changes made in one sheet automatically reflect in linked sheets, reducing the need for manual updates.
- Complex Calculations: Easily perform calculations or data analysis by referencing data across multiple sheets.
Basics of Creating Links

To begin linking Excel sheets, you'll need to understand a few fundamental concepts:
- Cell References: The address or coordinates of a cell in a worksheet.
- External References: Reference data from another workbook or file.
- Named Ranges: Named groups of cells that can be used as references for simplification.
Step-by-Step Guide to Linking Sheets
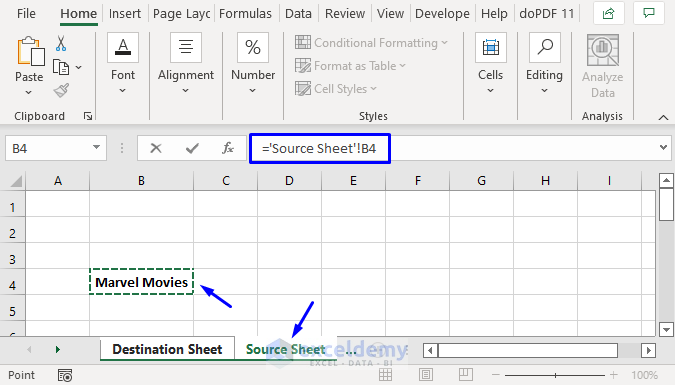
Linking Within the Same Workbook

To link data within the same workbook:
- Open the workbook where you want to create the link.
- In the sheet where you want to insert the linked data, select the cell where the link will appear.
- Enter an equal sign ('=') to start your formula.
- Switch to the sheet containing the data you want to link, click on the cell, and press Enter.
Your formula will look like this: =Sheet1!A1 if you're referencing cell A1 from Sheet1.
💡 Note: Always ensure that the sheet name does not contain special characters or spaces that might break the reference. If necessary, enclose the sheet name in single quotes: ='Sheet Name'!A1.
Linking Between Different Workbooks

Linking across workbooks involves a similar process:
- Open both workbooks. The one containing the source data should be saved and closed.
- In the target workbook, select the cell for the link, start with an equal sign ('=') followed by a single left square bracket, ' [ '
- Switch to the source workbook, navigate to the specific cell, and hit Enter.
- Close the source workbook again to prevent auto-updates.
The formula will appear as follows: =[SourceWorkbook.xlsx]Sheet1!A1.
Using Named Ranges

Named ranges make formulas more readable and easier to manage. Here's how:
- Define a named range in your source sheet: Go to the Formulas tab, select "Name Manager," and define a new name for a range of cells.
- Link using this named range in the formula like so:
=Book1!RangeName.
| Type of Link | Formula Example |
|---|---|
| Single Cell | =Sheet1!A1 |
| External Workbook | =[Source.xlsx]Sheet1!B2 |
| Named Range | =Book1!DataRange |

📌 Note: It’s crucial to ensure file paths are correct when linking to external workbooks. Make sure the source workbook exists where it's expected to be.
Advanced Linking Techniques

Here are some advanced methods for linking Excel sheets:
Linking with VLOOKUP

Use VLOOKUP for looking up values across sheets:
=VLOOKUP(Lookup_value, [SourceWorkbook.xlsx]Sheet1!A1:B10, 2, FALSE)Dynamic Data Consolidation

- Consolidate multiple sheets to summarize data dynamically.
- 3D References: Use references like `=SUM(Sheet1:Sheet5!A1)` to sum cells from multiple sheets.
Handling and Troubleshooting Links

When working with links, you might encounter some common issues:
- Broken Links: If source files move or change names, your links can break. Use Data > Edit Links to repair them.
- Updating References: Choose File > Options > Advanced, then find the "When calculating this workbook" section to set update preferences.
- Circular References: Avoid these by not creating formulas that depend on themselves, either directly or indirectly.
Final Thoughts

Mastering the art of linking Excel sheets can transform the way you work with data. From simplifying complex data operations to ensuring data integrity across multiple sheets, this skill set is fundamental for efficient data management. By following the guidelines and using the techniques outlined, you'll improve your productivity, reduce errors, and make your spreadsheets more robust and interconnected.
How do I fix broken links in Excel?

+
Go to Data > Edit Links, select the broken link, choose “Change Source” or “Break Link,” then locate the correct source file.
What happens if I close the workbook with links to another?

+
If you close the source workbook, Excel will ask to save changes to the linked workbook, but the data will continue to update if the files are reopened.
Can I use formulas to link to closed workbooks?

+
Yes, Excel allows linking to closed workbooks, though performance might be slower, and you must ensure that the referenced workbook exists for the link to work.