Discover Names in Excel: Simple Search Techniques
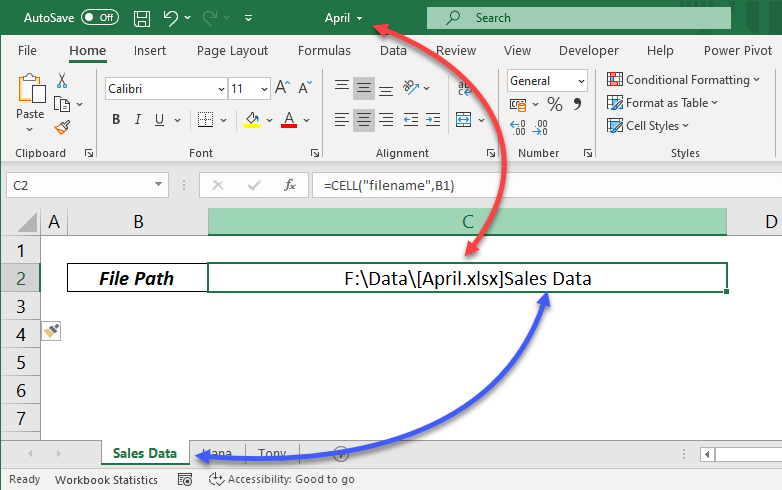
Ever found yourself in a situation where you need to search for names in large datasets within Microsoft Excel? Whether it's for managing customer lists, tracking employee details, or performing data analysis, Excel provides robust tools to streamline the task. In this blog, we'll explore various simple search techniques that can help you quickly locate names or any specific data in your Excel spreadsheets.
Using Find and Replace

The ‘Find and Replace’ feature is one of the most straightforward tools in Excel for searching text. Here’s how to use it:
- Press Ctrl + F to open the ‘Find and Replace’ dialog box.
- Enter the name you’re searching for in the “Find what” field.
- Click “Find Next” or “Find All” to locate the matches.
- For multiple searches or to replace data, use the “Replace with” option.
💡 Note: This tool is case-sensitive by default; however, you can toggle this option in the “Options” section if needed.
Conditional Formatting for Visual Search

If you’re dealing with a large dataset, conditional formatting can visually highlight the cells containing specific names, making them easier to spot:
- Select the range of cells you want to search within.
- Go to the ‘Home’ tab, click on ‘Conditional Formatting’, then ‘New Rule’.
- Choose “Use a formula to determine which cells to format”.
- Enter a formula like
=ISNUMBER(SEARCH(“name”, A1))where ‘name’ is what you’re searching for. - Set the format to highlight cells (like filling with color).
This method not only aids in searching but also in quickly understanding the distribution of names or data within your sheet.
Using VLOOKUP for Name Searches

VLOOKUP function can be employed to search for names if you have a list or table:
- Set up your table with names in a column.
- In another cell or sheet, use the formula:
=VLOOKUP(“name”, A1:B100, 2, FALSE)where ‘name’ is the name you’re searching for, A1:B100 is your data range, and 2 is the column number from where you want to retrieve data.
VLOOKUP can help you find related information once the name is matched. Here’s an example:
| Name | Department |
|---|---|
| John Doe | Finance |
| Jane Smith | Marketing |
| Bob Johnson | IT |

Advanced Filter for Names

When dealing with complex datasets or needing to extract specific names, the ‘Advanced Filter’ feature comes in handy:
- Select the range containing the data you want to filter.
- Go to ‘Data’ > ‘Advanced’ in the ‘Sort & Filter’ section.
- Set up a Criteria Range with the names or patterns you want to filter. For example:
| Search for |
|---|
| Johnson |
| Doe |
- Choose ‘Filter the list, in-place’ or ‘Copy to another location’ to display the results.
Data Validation and Named Ranges

For more refined searches, consider using Data Validation with Named Ranges:
- Create a named range (e.g., “Employees”) that contains your list of names.
- Set up Data Validation:
- Go to the cell where you want to input names.
- Under ‘Data’ > ‘Data Validation’, select ‘List’ as the allow type and point to your named range.
- This method ensures that only valid names can be entered, streamlining searches within your dataset.
By combining these techniques, you can enhance your Excel experience significantly, making searching for names not just faster but also more intuitive.
In wrapping up this journey through Excel's search capabilities, we've covered a range of methods from basic to more advanced. Utilizing these tools not only saves time but also enhances the accuracy of your work. Remember, Excel's functionality isn't limited to these techniques alone; always explore further to match your specific needs. Whether it's for simple searches or intricate data manipulation, Excel offers the flexibility required for efficient data management.
What if my names are not uniquely spelled?

+
Excel’s search tools can still manage variations in spellings through wildcards like asterisks () to account for different variations. For example, searching for “Joh” will catch “John” and “Johnson”.
Can I search for names across multiple sheets?

+
Yes, using functions like ‘Find and Replace’ or ‘Advanced Filter’ with the appropriate sheet references can search across all sheets. Alternatively, consolidate the data into one sheet for easier searching.
How do I handle partial matches when searching for names?

+
You can use the SEARCH or FIND functions within formulas to look for partial name matches. Formulas like “=ISNUMBER(SEARCH(“text”, A1))” can be used to conditionally format cells containing partial text matches.