How to Email a Single Excel Sheet Easily
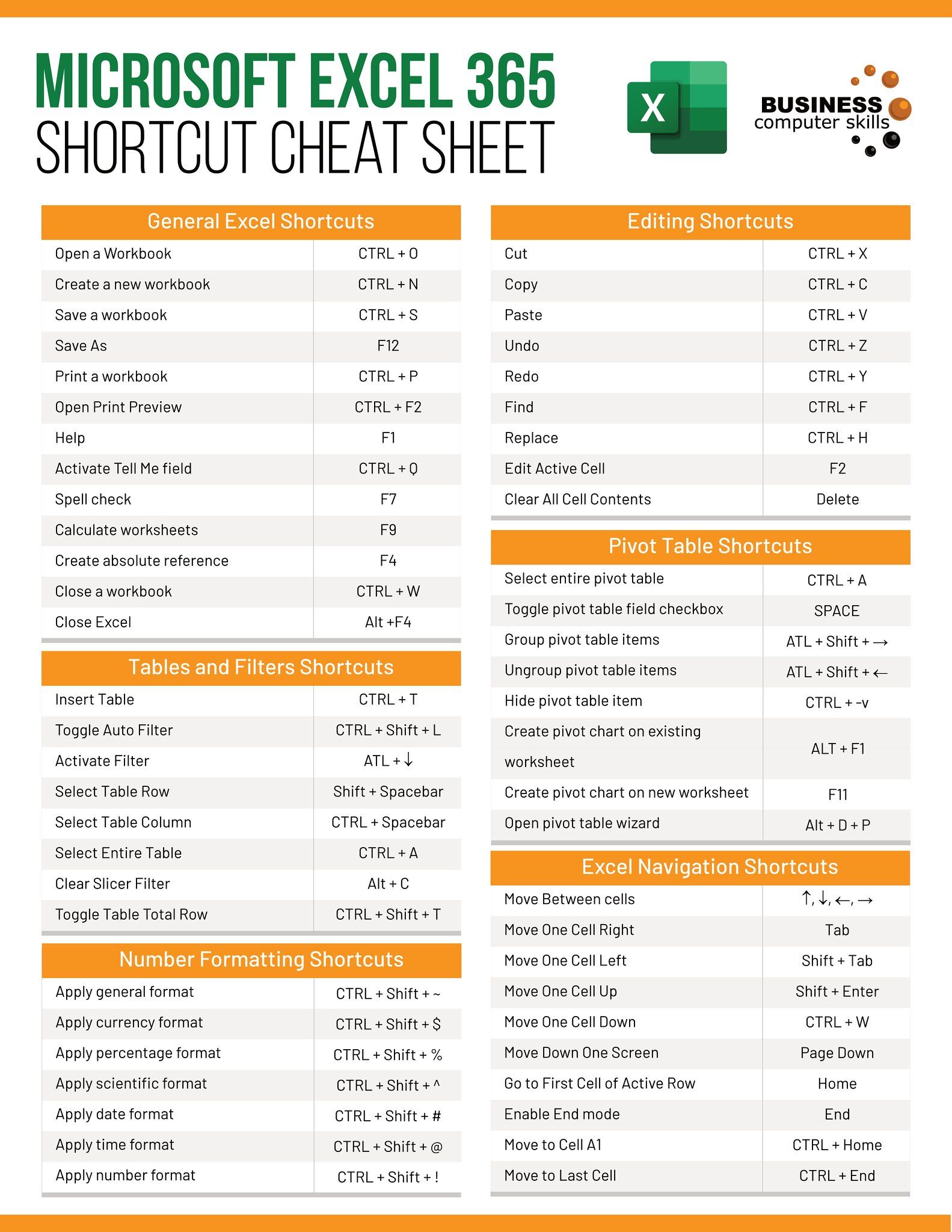
In today's fast-paced digital era, sharing files has become a daily task for many professionals. One common challenge is emailing specific parts of a Microsoft Excel workbook without sending the entire file. This article guides you through the simple process of emailing a single Excel sheet efficiently, ensuring your communication is streamlined and effective.
Saving the Desired Sheet as a Separate File

The first step in sending just one Excel sheet is to isolate it from the workbook:
- Open your Excel workbook containing the sheet you want to email.
- Right-click on the tab of the sheet you want to send.
- Select Move or Copy from the context menu.
- In the dialog box, choose (new book) from the dropdown menu under 'To book:'.
- Make sure the 'Create a copy' box is unchecked if you want to keep the original sheet in the workbook.
- Click OK.
👉 Note: If you want to rename the new file, you can do so by clicking on the file name tab and typing the new name before saving.
Preparing the Excel Sheet for Email

After isolating your sheet:
- Save the new workbook with an appropriate file name using 'File' > 'Save As'.
- Choose a location on your computer or cloud storage where you can easily find the file.
- Select Excel Workbook (*.xlsx) as the file type to ensure compatibility across different versions of Excel.
| File Format | Compatibility | File Size |
|---|---|---|
| Excel Workbook (*.xlsx) | Recent versions of Excel | Medium |
| Excel Binary Workbook (*.xlsb) | Some versions of Excel | Small |
| Excel 97-2003 Workbook (*.xls) | Older Excel versions | Large |

Sending the Excel Sheet via Email

Here's how to email your separated Excel sheet:
- Compose a new email in your preferred email client.
- Attach the saved Excel file:
- In most email platforms, click on the paperclip icon or use the 'Insert' > 'File' option.
- Navigate to the location where you saved the Excel file.
- Select and attach the file to your email.
- Add your recipient's email address, subject, and any necessary message or instructions.
- Send the email.
Keep in mind that large files can cause issues when sending or receiving emails:
📥 Note: If the file is too large, consider using cloud storage or online file sharing services to share the file and include the link in your email instead.
Additional Tips for Efficient Emailing
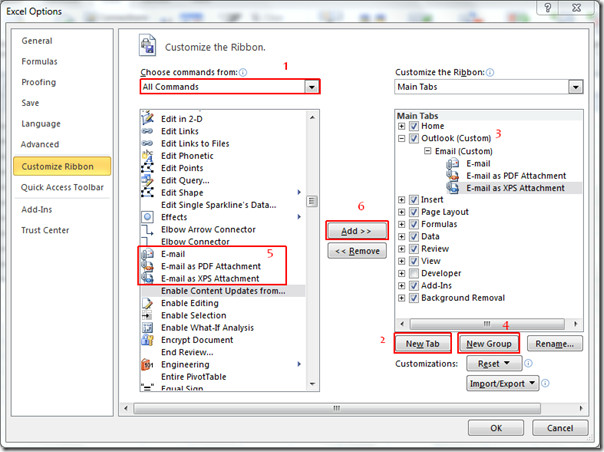
- Use File Compression: If your Excel sheet contains extensive data, consider compressing it before sending to reduce the file size.
- Check Compatibility: Ensure the recipient's Excel version supports the file format you're using.
- Optimize for Attachments: Remove unnecessary data or formulas that do not need to be shared to decrease the file size.
By following these guidelines, you'll be able to send that single Excel sheet quickly and accurately, without overwhelming the recipient with extraneous data.
The techniques shared in this guide help you manage your Excel data efficiently when it comes to emailing. Sharing just the information you need is not only a matter of efficiency but also professionalism, showing consideration for the time and resources of others. With this knowledge, you can ensure that your emails are targeted and contain only what's necessary.
Why would I need to send only one Excel sheet?

+
Often, you might need to share only a part of a larger workbook. This can be for confidentiality, ease of review, or simply to avoid overwhelming the recipient with unnecessary information.
Can I email a sheet without moving it to a new workbook?
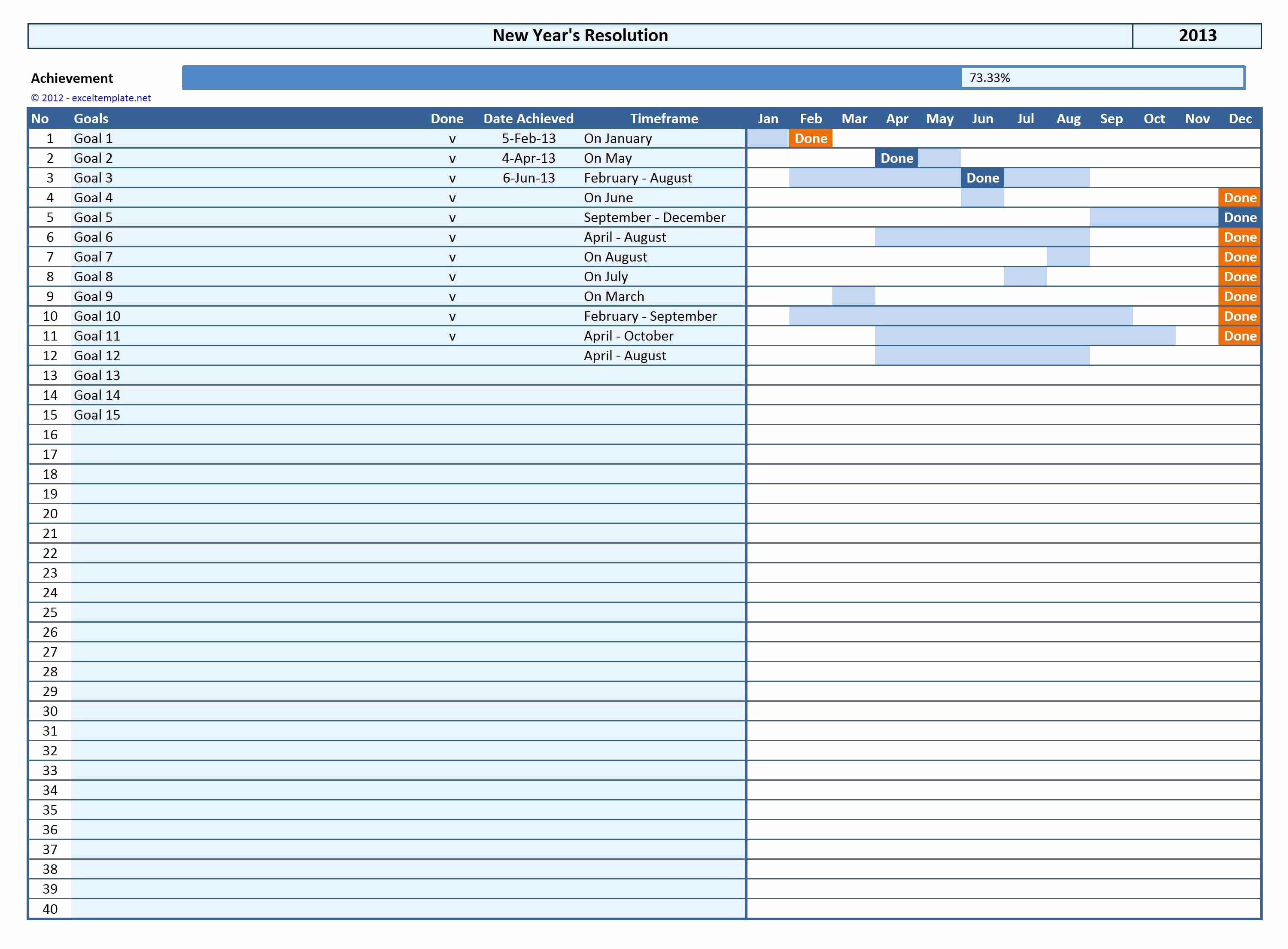
+
Yes, but you’ll have to export it as a PDF or CSV, which might not retain all Excel functionalities. The simplest way is to move or copy the sheet as described above.
How do I make sure the Excel sheet opens correctly on the recipient’s device?

+
Save the file in a common format like .xlsx or .xls, and inform the recipient of the file type or the software needed to open it.