Unhide Multiple Excel Sheets with VBA Easily

Mastering Excel's VBA capabilities can transform your efficiency with spreadsheets, especially when dealing with repetitive tasks like managing multiple sheets. One such task is unhiding multiple sheets at once, which can be quite the chore if you're handling an Excel workbook with many sheets. This guide will explore various methods to unhide sheets using VBA, making your Excel workflow smoother and more efficient.
VBA Basics for Excel Sheet Management

Before diving into the specifics of unhiding sheets, it's beneficial to understand some VBA fundamentals:
- The Excel Object Model: Sheets, Workbook, Workbooks.
- Event-driven programming: How Excel responds to user actions.
- Basic VBA syntax: Essential commands like looping through sheets, conditional statements, etc.
💡 Note: These basics will help you grasp the context in which our VBA script will operate.

Method 1: Unhide All Sheets in a Workbook
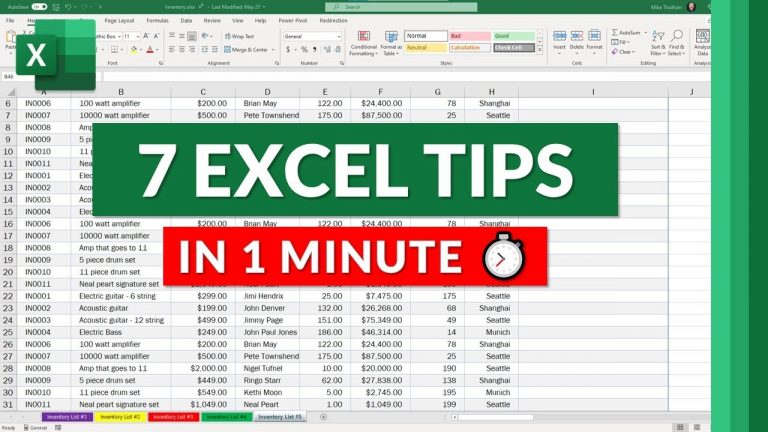
Sometimes you might need to unhide all sheets in an Excel workbook. Here's how to do it:
Sub UnhideAllSheets()
Dim ws As Worksheet
For Each ws In ThisWorkbook.Worksheets
ws.Visible = xlSheetVisible
Next ws
End Sub
- We iterate through each sheet in the workbook.
- Setting
ws.VisibletoxlSheetVisiblemakes each sheet visible.
🛠 Note: This method will unhide all sheets, so be cautious when using it.
Method 2: Unhide Multiple Specific Sheets

If you only need to unhide particular sheets, here's how:
Sub UnhideSpecificSheets()
Dim sheetNames As Variant
sheetNames = Array("Sheet1", "Sheet3", "DataSheet")
Dim ws As Worksheet
For Each ws In ThisWorkbook.Worksheets
If Not IsError(Application.Match(ws.Name, sheetNames, 0)) Then
ws.Visible = xlSheetVisible
End If
Next ws
End Sub
- An array is used to specify the sheets to unhide.
- The
Matchfunction checks if the current sheet name is in our array. - Unhides only the sheets listed in the array.
Method 3: Unhide Sheets Based on Criteria

Unhiding sheets based on specific criteria can be particularly useful:
Sub UnhideSheetsByCriteria()
Dim ws As Worksheet
For Each ws In ThisWorkbook.Worksheets
If InStr(ws.Name, "Report") > 0 Then
ws.Visible = xlSheetVisible
End If
Next ws
End Sub
- Looks for sheets with names containing "Report".
- This method can be adjusted to check for different criteria, like dates or sheet colors.
Advanced Techniques and Considerations

Here are some advanced tips for managing sheets with VBA:
- Use comments: Document your code for future reference or team collaboration.
- Error handling: Implement error checks to make your macros more robust.
- Workbook events: Trigger VBA when workbook events occur.
🔧 Note: Error handling can prevent your VBA script from stopping unexpectedly.
Can I Unhide Sheets Without Using VBA?

+
Yes, you can unhide sheets manually or through Excel's UI, but VBA automates this process, which is especially helpful for workbooks with many sheets.
Will Unhiding Sheets Affect Data?

+
Unhiding sheets only changes the visibility of the sheets, not the underlying data. However, ensure your VBA scripts do not inadvertently alter data while unhiding.
How Do I Hide Sheets With VBA?

+
To hide sheets, you can use a similar loop, but set ws.Visible = xlSheetHidden or xlSheetVeryHidden to make the sheet hidden or very hidden, respectively.
In summary, VBA provides Excel users with powerful tools to automate repetitive tasks like unhiding sheets. This blog post has detailed various methods to unhide sheets, offering solutions from simple to more advanced scenarios. Remember, while VBA enhances productivity, ensure that your scripts are well-commented, incorporate error handling, and align with your workflow requirements to prevent unintended changes or issues with your Excel data. Understanding and applying these techniques can help streamline your Excel experience, making you more efficient in managing complex spreadsheets.



