Unhide Multiple Excel Sheets Fast - Easy Guide

Unlock the Power of Microsoft Excel: Unhide Multiple Sheets Quickly

If you've ever found yourself working with a complex Excel workbook where multiple sheets are hidden for various organizational or security reasons, you know that unhide sheets can become a tedious task. This guide will not only show you how to unhide multiple Excel sheets quickly but will also enhance your understanding of Excel functionalities, making your data management tasks smoother and more efficient.
Why Unhide Sheets in Excel?

Excel is an indispensable tool for data analysis and organization, but sometimes, to streamline the user experience or to protect sensitive data, sheets are hidden. Here are some reasons why you might need to unhide sheets:
- To regain access to data for editing or analysis.
- To provide a comprehensive view of the workbook for collaborators.
- To ensure all necessary data is accessible for reports or presentations.
Methods to Unhide Sheets in Excel
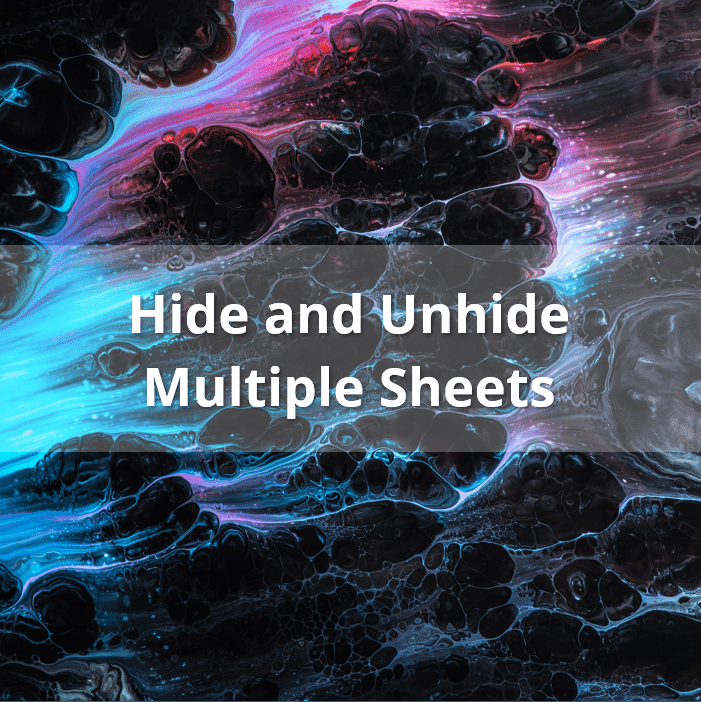
Method 1: Unhiding Sheets Using Excel’s Built-in Feature

This method is straightforward:
- Right-click on any visible sheet tab at the bottom of the Excel window.
- From the context menu, select Unhide….
- A list of all hidden sheets will appear. Select the sheets you wish to unhide and click OK.
Method 2: Using VBA for Batch Unhide

For those who frequently work with hidden sheets or need to manage large workbooks, using Visual Basic for Applications (VBA) can be a game-changer:
- Press Alt + F11 to open the VBA editor.
- Go to Insert > Module to create a new module.
- Copy and paste the following VBA code into the module:
- Close the VBA editor.
- Back in Excel, run the macro by going to Developer > Macros, selecting UnhideAllSheets, and clicking Run.
Sub UnhideAllSheets()
Dim ws As Worksheet
For Each ws In ThisWorkbook.Worksheets
ws.Visible = xlSheetVisible
Next ws
End Sub
💡 Note: Always ensure you have the necessary permissions before using macros, as they can pose a security risk if sourced from unknown locations.
Method 3: Customizing the Excel Ribbon

If you frequently need to unhide sheets, customizing the Excel Ribbon to include an “Unhide Sheets” button can save time:
- Go to File > Options > Customize Ribbon.
- Under “Customize the Ribbon,” select the tab where you want the button to appear.
- Click New Group > Rename it to something like “Unhide Sheets.”
- From the “Choose commands from” dropdown, select All Commands.
- Find and add the Unhide command to your new group.
Important Considerations

- Permissions: Ensure you have the necessary permissions to unhide sheets, especially if the workbook is password-protected.
- Data Integrity: Remember that unhidden sheets might contain sensitive information. Make sure you’re unhide sheets with care to avoid compromising data privacy.
Recap of Efficient Excel Sheet Management

By mastering how to quickly unhide multiple sheets in Excel, you can streamline your workflow significantly. Here’s a recap:
- Excel’s built-in Unhide feature allows you to unhide one or more sheets at a time.
- VBA macros offer a more automated approach, enabling you to unhide all sheets with a single command.
- Customizing the Excel Ribbon adds efficiency by providing direct access to the unhide functionality.
Remember that Excel is not just a tool for data input but a powerful platform for data management and analysis. Learning these techniques will not only make your work easier but also open up new possibilities in data manipulation.
Enhancing Your Excel Skills Further

While unhide sheets is a straightforward task, Excel offers a plethora of features for data organization, security, and analysis. Here are some further steps you might want to explore:
- Learn about Excel’s Protect Workbook and Protect Sheet features to secure your work further.
- Explore Excel’s Pivot Tables and Conditional Formatting to analyze and present data effectively.
- Get acquainted with Power Query for advanced data manipulation and integration.
This journey into Excel can start with simple operations like unhiding sheets and expand into a mastery of one of the most versatile software tools in business and research today. Whether you're a beginner or an advanced user, there's always something new to learn in Excel, enhancing both your efficiency and the depth of your data analysis capabilities.
Can I unhide multiple sheets at once without VBA?

+
Yes, you can use the built-in “Unhide” feature from the context menu when you right-click any sheet tab. This allows you to unhide several sheets at once from the list provided.
Is it possible to make some sheets always visible and prevent them from being hidden?

+
You can protect your workbook by using Excel’s worksheet protection features, which can prevent users from hiding or unhide sheets. Go to Review > Protect Workbook or Protect Sheet to set permissions.
What’s the safest way to unhide sheets if the workbook is protected?

+
If you don’t have the password, you’ll need to contact the workbook’s owner or administrator. Alternatively, if you have the password, you can unprotect the workbook first and then proceed with unhide the sheets.
Can VBA macros harm my Excel workbook?

+
Macros can indeed cause damage if they’re not from a trusted source or if they modify your workbook in unintended ways. Always ensure your antivirus software is up-to-date and enable macro security settings to run only trusted macros.