Unhide All Excel Sheets Instantly with VBA Code

The power of Microsoft Excel is widely recognized, not just for its ability to perform complex calculations, but also for its capacity to organize data effectively through multiple sheets. However, managing a workbook with numerous sheets can be cumbersome, especially when sheets are hidden and you need them to be visible all at once. This blog post delves into how you can unhide all Excel sheets instantly using VBA code, offering a quick solution to a common problem faced by many Excel users.
The Importance of VBA in Excel

VBA, or Visual Basic for Applications, is a programming language that enhances the functionality of Excel by automating repetitive tasks, creating custom functions, and interacting with Excel’s object model. Its importance cannot be overstated when dealing with advanced data manipulation techniques, including the task of unhiding hidden sheets.
Understanding Excel’s Sheet Visibility

Excel sheets can have three states of visibility:
- Visible: The sheet tab is seen at the bottom of the workbook.
- Hidden: The sheet tab is not visible but can be unhidden through the Excel interface.
- Very Hidden: The sheet tab is only accessible through VBA and is not listed in the unhide dialog.
Here’s a breakdown of how these states affect your ability to manage sheets:
| Visibility State | How to Access | VBA Method to Unhide |
|---|---|---|
| Visible | No action needed | N/A |
| Hidden | Right-click any sheet tab, choose “Unhide” | ws.Visible = xlSheetVisible |
| Very Hidden | VBA only | ws.Visible = xlSheetVisible with additional settings |

Creating a VBA Macro to Unhide All Sheets

Let’s create a VBA macro that will unhide all sheets in your workbook, regardless of their visibility state. Here are the steps:
1. Open the VBA Editor
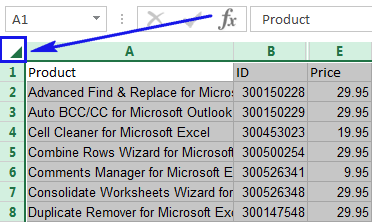
Press Alt + F11 to open the VBA editor.
2. Insert a New Module

Right-click on your workbook’s name in the Project Explorer, choose “Insert”, then “Module”.
3. Write the VBA Code
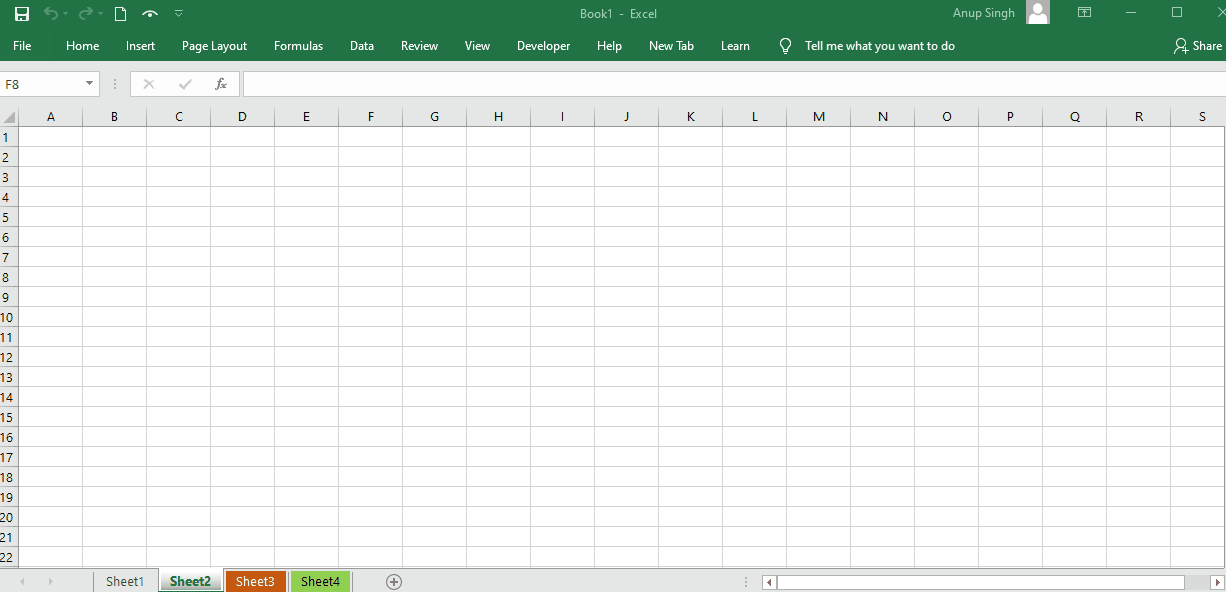
Paste the following code into the new module:
Sub UnhideAllSheets()
Dim ws As Worksheet
For Each ws In ThisWorkbook.Worksheets
‘ Check if the sheet is not already visible
If ws.Visible = xlSheetHidden Or ws.Visible = xlSheetVeryHidden Then
ws.Visible = xlSheetVisible
End If
Next ws
End Sub
💡 Note: Remember to always save your workbook as a macro-enabled workbook (.xlsm) to run VBA macros.
4. Run the Macro

- Go back to Excel by pressing Alt + F11 again.
- Select “Developer” tab, then click “Macros” or press Alt + F8.
- Select “UnhideAllSheets” from the list and click “Run”.
This simple VBA script will iterate through all the worksheets in your workbook, making all hidden and very hidden sheets visible again. This is particularly useful when you've hidden sheets for organizing data or for protecting sensitive information but now need to access them quickly.
Advanced Tips and Variations

If you’re looking to enhance the functionality of your VBA macro for unhiding sheets, consider these advanced tips:
- Selectively Unhide Sheets: Instead of unhiding all sheets, you might want to unhide sheets based on specific criteria, like names or content.
- Protecting and Unprotecting Sheets: If your sheets are protected, you’ll need to include code to unprotect, unhide, and then protect them again.
- Error Handling: Add error handling to deal with any unexpected issues, like sheet names with non-standard characters.
Troubleshooting Common Issues

When working with VBA and Excel sheets, you might encounter several issues:
- Permission Issues: Ensure you have the necessary permissions to make changes or run macros on the workbook.
- Sheet Names: VBA has limits on the length of sheet names which can cause errors if names are too long or contain special characters.
- Runtime Errors: Check for typos or logical errors in the VBA code, particularly around variable declarations and object references.
In wrapping up, the ability to unhide all Excel sheets instantly using VBA offers a significant boost in productivity for those dealing with complex Excel workbooks. This method not only saves time but also reduces the frustration associated with manually unhiding sheets one by one. Whether you're an Excel novice or a seasoned data analyst, mastering this VBA trick will streamline your workflow, making data management more efficient. Remember, while VBA offers powerful tools, it's also worth considering how your workbook's structure and visibility settings serve your data integrity and security needs.
Why can’t I see all my sheets after running the macro?
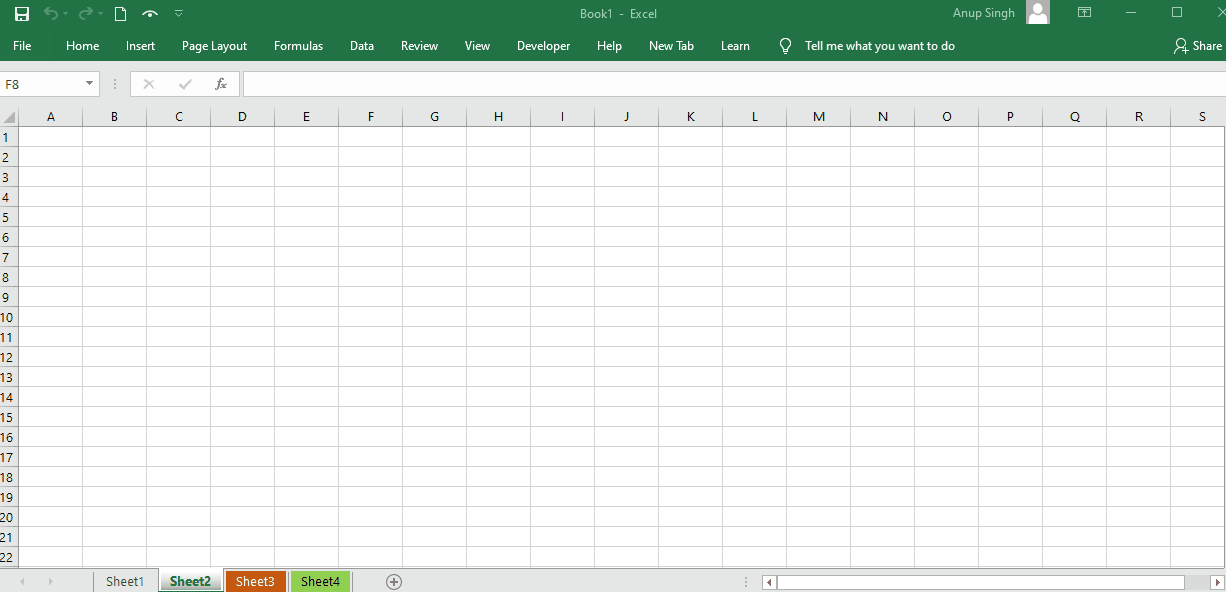
+
If some sheets remain hidden, check if they were set to ‘Very Hidden’. This state requires explicit unhide action through VBA, which your macro might not cover, or the sheet might be protected.
Can I use this macro to hide sheets instead of unhiding them?

+
Yes, you can modify the macro to hide all sheets by changing ws.Visible = xlSheetVisible to ws.Visible = xlSheetHidden or xlSheetVeryHidden depending on your needs.
Is there a way to only unhide specific sheets?

+
You can modify the macro to unhide sheets based on certain criteria like names or properties by incorporating conditional statements in the VBA code.



