5 Ways to Search Values Across All Excel Sheets

The ability to search through multiple Excel sheets efficiently can significantly streamline your data analysis tasks, whether you're managing large datasets or just trying to find a piece of information quickly. Here, we will explore five effective methods to help you search values across all Excel sheets within a workbook.
1. Using the Find and Replace Dialog

The first method to search for values across all sheets is by utilizing the Excel’s built-in Find and Replace tool:
- Press Ctrl + F to open the Find and Replace dialog.
- Click on “Options” to expand the dialog box.
- Ensure “Within:” is set to “Workbook” so that it searches all sheets.
- Type the value you’re looking for in the “Find what:” box.
- Click “Find All” to list all occurrences or “Find Next” to navigate through them one by one.
2. Employing VBA for Advanced Searching

For those who need more control and functionality, Visual Basic for Applications (VBA) can be a powerful tool:
Sub SearchAllSheets()
Dim ws As Worksheet
Dim cell As Range
Dim searchValue As String
searchValue = InputBox("Enter the value you want to search for:")
If searchValue = "" Then Exit Sub
For Each ws In ThisWorkbook.Worksheets
With ws.UsedRange
Set cell = .Find(What:=searchValue, LookIn:=xlValues, LookAt:=xlPart, _
SearchOrder:=xlByRows, SearchDirection:=xlNext, MatchCase:=False)
If Not cell Is Nothing Then
MsgBox "Found in sheet " & ws.Name & " at cell " & cell.Address
Exit Sub
End If
End With
Next ws
MsgBox "Value not found in any sheets."
End Sub
Copy and paste this script into your VBA editor to create a macro that searches through all sheets for a given value. Remember to enable macros when using Excel.
💡 Note: Ensure macros are enabled in your Excel settings before running VBA scripts.
3. Using Excel’s Advanced Filter

You can also use Excel’s Advanced Filter feature to search across sheets:
- Go to the Data tab and select “Advanced.”
- In the “List range” field, select the range across sheets you want to filter.
- Enter the criteria in a separate range or select the “Unique records only” option to filter unique values.
- Click “OK” to apply the filter.
4. Third-Party Add-Ins

Excel’s functionality can be expanded with add-ins:
- Consider using add-ins like Excel Search and Replace, which can provide more robust search options, including case sensitivity and pattern matching.
- Another option is to use specialized Excel tools or plugins that offer cross-sheet search capabilities.
5. Utilize Conditional Formatting
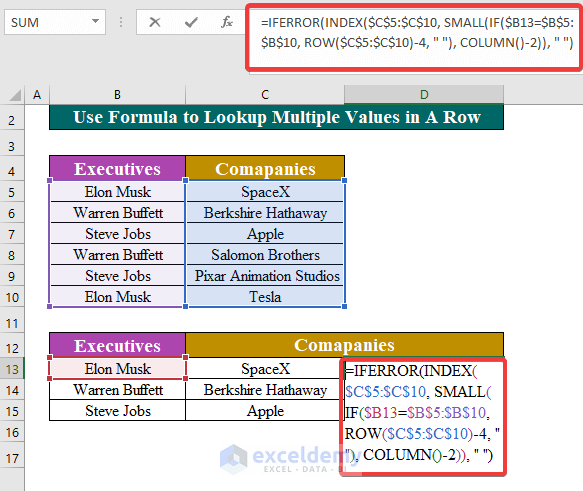
If you’re looking to highlight values rather than just find them:
- Select all sheets by holding down Ctrl while clicking each sheet name.
- Go to the Home tab, then Conditional Formatting > New Rule.
- Select “Use a formula to determine which cells to format.”
- Enter a formula like
=ISNUMBER(SEARCH(“search term”,A1)). - Choose a format and click “OK” to apply the conditional formatting to all selected sheets.
💡 Note: This method will highlight cells containing the search term, making it visually easier to spot the information across sheets.
Summarizing our discussion, we've explored five effective methods for searching values across all Excel sheets:
- Using Excel's built-in Find and Replace feature.
- Employing VBA scripts for customized searches.
- Applying Excel's Advanced Filter for unique records or specific criteria.
- Utilizing third-party add-ins to extend search capabilities.
- Implementing conditional formatting for visual identification of search terms.
Each method has its own advantages, from simplicity and speed to advanced customization, helping you manage and analyze data more efficiently within Excel. Depending on your needs, you might combine these methods for the most comprehensive search experience.
Can I search for exact matches only across all sheets?

+
Yes, you can configure the Find and Replace dialog or VBA to match the whole word only by setting the ‘Look at’ or ‘LookAt’ property to xlWhole.
Is there a way to search for values with specific formatting?

+
Excel does not natively support searching for cells with specific formatting across sheets. However, conditional formatting or VBA can help achieve similar results.
How do I handle case sensitivity in my search?

+
Within the Find and Replace dialog, uncheck “Match case” for case-insensitive searches. For VBA, set ‘MatchCase’ to False for case-insensitive matches.



