Unhide Hidden Columns in Excel: Easy Steps

Excel, a cornerstone in data manipulation and analysis, has numerous features that enhance productivity, but some of its functionalities can be somewhat hidden or complex. One such feature is the ability to hide and unhide columns. This might not seem like a big deal, but for those who work with large datasets, managing which columns are visible can make a significant difference in readability and workflow. In this guide, we'll explore the easy steps to unhide those hidden columns in Excel, ensuring that even beginners can navigate through Excel's vast capabilities with ease.
Why Hide Columns in Excel?

Before we dive into how to unhide columns, let’s quickly understand why one might need to hide columns:
- Data Management: Hiding irrelevant or less frequently accessed columns can streamline data presentation, making it easier to focus on the essential information.
- Confidentiality: Sensitive data can be hidden to prevent unauthorized viewing during presentations or shared workspaces.
- UI Simplification: Reducing clutter by hiding columns not necessary for the current task makes navigation and analysis smoother.

Unhiding Columns in Excel
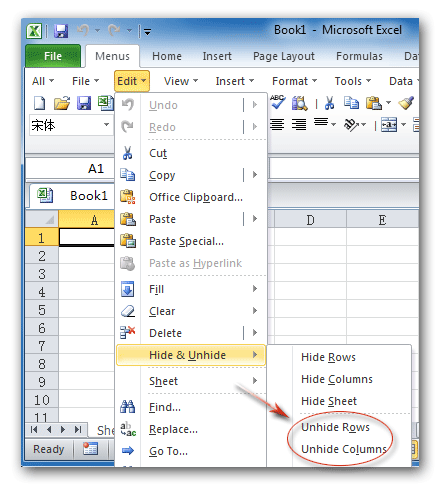
Unhiding columns in Excel can be done through various methods, each catering to different user preferences or scenarios. Here are the steps you can follow:
Method 1: Using the Ribbon

- Select the adjacent columns to the hidden one(s). For instance, if columns C and E are visible, select columns D or C and E together.
- Go to the ‘Home’ tab on the Ribbon.
- Within the ‘Cells’ group, click on ‘Format’.
- In the ‘Visibility’ section, hover over ‘Hide & Unhide’, then select ‘Unhide Columns’.
🔍 Note: Make sure you select the columns correctly; Excel will only unhide what is selected.
Method 2: Right-Click Context Menu

- Select the columns adjacent to the hidden one(s).
- Right-click on any of the selected columns to open the context menu.
- Choose ‘Unhide’ from the options.

Method 3: Using Keyboard Shortcuts

- On Windows: Select the columns, then press Ctrl + Shift + 0 (zero).
- On Mac: The shortcut might be slightly different, usually, it’s Cmd + Shift + 0 (zero).
⚠️ Note: On some Windows keyboards, especially on laptops, the '0' key might require pressing Fn together with Ctrl and Shift.
Unhiding Non-Adjacent Columns

If you have hidden columns that are not adjacent, here’s how you can unhide them:
- Select all the columns in the worksheet by clicking the triangle at the top-left corner of the sheet.
- Go to ‘Format’ under the ‘Home’ tab, and select ‘Unhide Columns’.
- All hidden columns will be made visible again.
Unhiding Columns with VBA

For those comfortable with VBA, here’s a simple script to unhide all columns in the active worksheet:
Sub UnhideAllColumns()
ActiveSheet.Cells.EntireColumn.Hidden = False
End Sub
This script can be assigned to a button or run from the VBA editor for quick access.
🚀 Note: While VBA can be powerful, use it with caution as it can affect the entire worksheet or workbook.
Troubleshooting Common Issues

Sometimes, even after following these steps, users face issues when trying to unhide columns:
- Frozen Panes: If you’ve frozen panes, you might need to unfreeze them first to unhide columns on the right side.
- Merged Cells: Columns hidden in a range of merged cells might not unhide. You’ll need to unmerge the cells first.
- Worksheet Protection: If the sheet is protected, you might not have the permissions to modify the visibility of columns. Try unprotecting the sheet.
Through these methods, un-hiding columns in Excel should become second nature, allowing for better data management and presentation. By mastering these techniques, you'll be able to adapt Excel to your workflow, whether for personal productivity or professional reporting.
Can I unhide all columns at once in Excel?

+
Yes, you can unhide all columns by selecting the entire worksheet and then following the steps to unhide columns. If VBA is an option, a script can also be used to instantly unhide all columns in the active sheet.
What if unhide options are greyed out?

+
If the unhide options are greyed out, it might be due to worksheet protection or merged cells. Try unprotecting the sheet or unmerging cells if applicable.
Can hidden columns affect formulas or functions?

+
Hidden columns do not change how formulas or functions work, they only affect the visibility of the data within Excel’s UI.



