Effortlessly Compare Two Excel Sheets: Find Differences Quickly

The challenge of merging or comparing different sets of data from separate Excel sheets is one that many professionals, ranging from financial analysts to data scientists, face regularly. To understand the changes, track growth, or identify discrepancies, learning how to compare two Excel spreadsheets efficiently can be extremely beneficial. Whether you're merging data from two different financial quarters or tracking changes in customer records, this guide will help you find differences quickly and accurately.
Why Compare Excel Sheets?

- Data Verification: Ensure data integrity and accuracy by comparing sheets to catch mistakes or errors.
- Change Tracking: Identify what has changed, been added, or removed between updates of data sets.
- Data Consolidation: Combine data from multiple sources into one cohesive view for better analysis.
- Error Checking: Spot discrepancies in calculations or data entries that might lead to incorrect conclusions.
- Duplication: Find and remove duplicate entries to maintain a clean dataset.
Methods to Compare Excel Sheets

Manual Comparison

While manual comparison might seem straightforward, it becomes impractical and error-prone as data size increases:
- Sort data from both sheets by key columns (e.g., Date, ID).
- Scroll through each sheet side by side, comparing cell by cell.
Using Excel Functions and Tools

Vlookup Function
The VLOOKUP function allows you to look for a value in one sheet and return a corresponding value from another:
- Select the cell where you want the result.
- Enter
=VLOOKUP(lookup_value, table_array, col_index_num, [range_lookup]). - Compare values in the VLOOKUP result with values in the second sheet.
Conditional Formatting
Highlight differences automatically with conditional formatting:
- Select the columns or ranges you want to compare.
- Choose Home > Conditional Formatting > New Rule.
- Select ‘Use a formula to determine which cells to format’.
- Enter the formula
=A1<>Sheet2!A1, assuming comparison between cells in Sheet1 and Sheet2. - Set the format to highlight differences.
Third-Party Tools

Third-party tools provide automated solutions with advanced features:
- Download or use online versions of tools like Excel Compare, Compare Suite, or XL Comparator.
- Select sheets or ranges to compare.
- Receive detailed reports on differences or execute commands to merge or remove differences.
Step-by-Step Guide to Compare Sheets

Comparing Data with Vlookup

Here’s how to set up VLOOKUP for comparing sheets:
- Create a new sheet to display the comparison results.
- In cell A1, enter the lookup value you want to search for from the first sheet.
- Enter
=VLOOKUP(A1,Sheet1!A:B,2,FALSE)in cell B1 to return the matching value from Sheet1. - In cell C1, enter
=VLOOKUP(A1,Sheet2!A:B,2,FALSE)to compare with Sheet2. - Use conditional formatting to highlight cells where B1 is not equal to C1.
💡 Note: Make sure to sort your data in the sheets by the lookup column for more accurate results with VLOOKUP.
Using Conditional Formatting
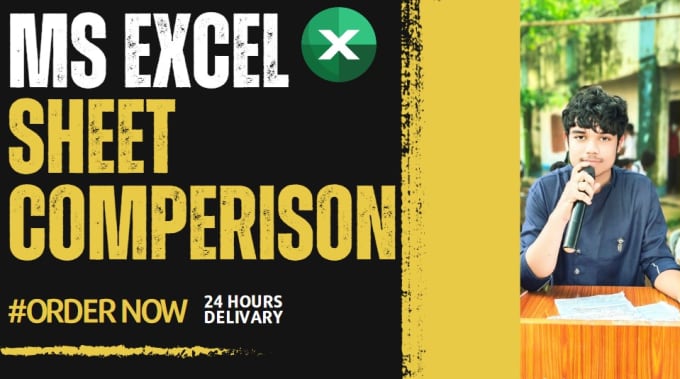
Follow these steps to highlight differences using conditional formatting:
- Select the range in Sheet1 you wish to compare.
- Navigate to the Home tab > Conditional Formatting > New Rule.
- Choose ‘Use a formula to determine which cells to format’.
- Type in the formula:
=Sheet1!A1<>Sheet2!A1, adjusting ‘A1’ for your specific range. - Select a format (e.g., a red background) to highlight cells with differences.
- Repeat for Sheet2.
Advanced Techniques

Power Query

Power Query, part of Excel, can automate data comparisons:
- Load your sheets into Power Query by going to Data > Get Data > From File.
- Merge Queries: Select both queries, click Home > Merge Queries, and match by a common column.
- Expand to show columns from both sheets for comparison.
- Use conditional formatting in the resulting table to highlight differences.
Excel VBA for Automation

VBA can be used to write a script that compares sheets and reports differences:
Sub CompareSheets() Dim ws1 As Worksheet, ws2 As Worksheet Dim lastRow As Long, lastColumn As Long, row As Long, column As Long Dim cellValue1 As Variant, cellValue2 As VariantSet ws1 = Sheets("Sheet1") Set ws2 = Sheets("Sheet2") lastRow = ws1.UsedRange.Rows.Count lastColumn = ws1.UsedRange.Columns.Count ' Initialize a new sheet for comparison results Sheets.Add After:=Worksheets(Worksheets.Count) Sheets(Sheets.Count).Name = "Comparison Results" For row = 1 To lastRow For column = 1 To lastColumn cellValue1 = ws1.Cells(row, column).Value cellValue2 = ws2.Cells(row, column).Value If cellValue1 <> cellValue2 Then Sheets("Comparison Results").Cells(row, column).Value = "Difference in (" & row & "," & column & ")" End If Next column Next row
End Sub
Visualizing Differences

Creating a Difference Chart

Visualizing differences can provide a clearer picture:
- Set up data comparison using any of the methods above.
- Select the column or range with differences.
- Go to the Insert tab, choose a chart type like a column or line chart.
- Adjust chart settings to emphasize the differences.
Ensuring Data Accuracy

Data integrity is crucial for accurate comparisons:
- Consistent Format: Ensure the format of numbers, dates, and times are identical.
- Clear Headers: Use descriptive and unique headers to simplify reference matching.
- Clean Data: Remove duplicates, empty rows, and correct any inconsistencies before comparing.
Comparing Excel sheets can streamline your workflow, leading to more informed decision-making, improved data quality, and efficient error detection. By employing techniques like Vlookup, conditional formatting, or advanced tools like Power Query and VBA scripts, you can find differences quickly and effortlessly, regardless of the dataset's complexity. The key to mastering Excel comparison is understanding how these methods work and when to use them effectively.
What’s the best method for comparing large datasets in Excel?

+
For large datasets, using Excel’s Power Query or a third-party tool might be more efficient due to automation capabilities.
Can I use Excel to compare sheets from different workbooks?

+
Yes, Excel’s functions like Vlookup and Power Query can be used across different workbooks; just ensure you reference the correct workbook in your formulas or queries.
How do I ensure data consistency when comparing sheets?
+Use tools like conditional formatting to highlight cells that don’t match a predefined format or check for data consistency before comparison.
What should I do if my sheets have different structures?
+You can use Power Query to transform the data so that both sheets have matching column headers and structure before comparison.