5 Ways to Ungroup Sheets in Excel Quickly

Handling spreadsheets can be a daily task for many in the business world, education, or even personal finance management. Microsoft Excel provides a robust platform for organizing, analyzing, and visualizing data, yet even its most basic functions can sometimes stump us. A common occurrence is grouping sheets together for uniform updates or formatting, but when it's time to revert these sheets to individual management, ungrouping can seem tricky. Here, we explore five quick and efficient ways to ungroup sheets in Excel, enhancing your productivity.
Ungrouping with Keyboard Shortcuts

Keyboard shortcuts are the hallmark of efficiency in Excel. For those who work with multiple sheets, here are the shortcuts to ungroup sheets:
- Windows: Press and hold Ctrl, then click on each sheet tab you want to ungroup or press Ctrl + Shift + Right Arrow to select consecutive sheets, then right-click and select Ungroup Sheets.
- Mac: Hold down Command while clicking on the sheet tabs or press Command + Shift + Right Arrow for consecutive sheets, then choose Ungroup Sheets from the context menu.
💡 Note: Remember, shortcuts work best when all relevant sheets are visible. If you have too many tabs, consider reorganizing your workbook.
Right-Click Menu to Ungroup
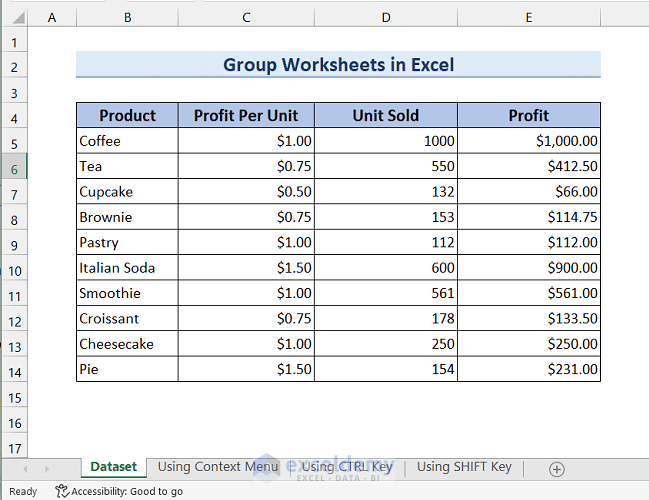
Microsoft Excel provides an intuitive context menu for managing grouped sheets:
- Right-click on any grouped sheet tab.
- Select Ungroup Sheets from the menu that appears.
This method is particularly useful when you're dealing with numerous sheets, and navigating with the mouse is easier than using keyboard shortcuts.
Using the Ribbon to Ungroup Sheets

Excel's ribbon interface simplifies many tasks, including ungrouping sheets:
- Select the grouped sheets.
- Go to the Home tab.
- Look for the Format group in the Cells section.
- Click on Ungroup Sheets.
This approach is especially handy if you're not comfortable with keyboard shortcuts or need to ungroup sheets from a distance on the screen.
Ungroup Sheets via the VBA Editor

For those comfortable with Visual Basic for Applications (VBA), here’s a quick script to ungroup all sheets:
Sub UngroupAllSheets()
Dim ws As Worksheet
For Each ws In ThisWorkbook.Worksheets
If ws.Index > 1 Then
ws.Select False
End If
Next ws
End Sub
This script will ungroup all sheets in the workbook, except for the first sheet. To run it:
- Press Alt + F11 to open the VBA Editor.
- In the Project Explorer, double-click on ThisWorkbook.
- Paste the code into the code window.
- Click Run to execute the macro.
Drag and Drop Ungrouping

Although not as well-known, you can also ungroup sheets by dragging and dropping:
- Select all sheets you want to ungroup.
- Click and drag any of the selected sheet tabs out of the group.
Please note that this method only works when dragging to the right or left, not up or down.
📝 Note: This method changes the order of the sheets, so ensure you remember their original positions if you plan to rearrange them later.
In wrapping up, mastering these ways to ungroup sheets in Excel will undoubtedly streamline your data management process. Excel offers multiple paths to achieve the same goal, catering to different user preferences, whether you’re more comfortable with the keyboard, mouse, or coding. The key takeaway is not just knowing how to ungroup sheets but understanding how to enhance your workflow with Excel’s versatility.
Can I ungroup sheets in all open workbooks at once?

+
Unfortunately, Excel does not provide a native option to ungroup sheets across multiple open workbooks simultaneously. You’ll need to open each workbook and ungroup the sheets individually.
Will ungrouping sheets change my data or formatting?

+
No, ungrouping sheets does not alter the content or formatting of the data within those sheets. It only affects how you manage the sheets as a group.
What’s the advantage of using VBA for ungrouping?

+
VBA offers automation capabilities, allowing you to ungroup sheets with just one command, which is particularly useful for handling large sets of data or when repetitive tasks are involved.



