Disable Scroll Lock in Excel with Ease: Quick Guide

Excel is renowned for its powerful data manipulation capabilities, which can be further optimized by ensuring that your keyboard and software settings are configured for seamless interaction. One setting that often goes unnoticed but can significantly impact your productivity is the Scroll Lock feature. In this detailed guide, we'll explore how to disable Scroll Lock in Microsoft Excel, providing a step-by-step approach to enhance your experience with this versatile spreadsheet application.
Understanding Scroll Lock

Before we delve into the process of disabling Scroll Lock, it's essential to understand its functionality:
- Scroll Lock originated in the early days of computing and its primary function was to change the behavior of arrow keys, making them scroll through spreadsheet cells rather than moving the cursor.
- In modern computing environments, its relevance has decreased, but it can still affect how you interact with spreadsheets, web pages, and some software applications.
- Activating Scroll Lock can lead to unexpected behavior in Excel, like cell selection without moving the cursor or erratic page scrolling.
Step-by-Step Guide to Disabling Scroll Lock

Method 1: Using the Keyboard

The simplest and most immediate way to disable Scroll Lock is by using your keyboard:
- Locate the Scroll Lock key on your keyboard. It might be labeled as ScrLk, Scroll, or ScrL and is often near the Print Screen key.
- If your keyboard has an indicator for Scroll Lock, it will be illuminated when active.
- Push the Scroll Lock key to toggle it off.
⚠️ Note: On laptops or some compact keyboards, you might need to press the Fn key along with a function key to activate Scroll Lock.
Method 2: Using Windows Settings

If your keyboard lacks a Scroll Lock key or if the above method fails, you can use Windows settings:
- Open the Start Menu and type “On-Screen Keyboard”. Select the On-Screen Keyboard from the search results.
- On the on-screen keyboard, locate and click the Scroll Lock key to toggle it off.
- Alternatively, go to Settings > Ease of Access > Keyboard and ensure “Use the Scroll Lock key to change the cursor or screen behavior” is turned off.
Method 3: Using Excel’s Ribbon

Microsoft Excel provides an option to manage Scroll Lock within the application itself:
- Go to the Status Bar at the bottom of your Excel window.
- Right-click on the Status Bar and ensure that Scroll Lock is checked.
- Click on the Scroll Lock indicator in the Status Bar to toggle it off.
Workarounds for Laptops and Tablets without Scroll Lock

Modern devices like laptops and tablets often lack a dedicated Scroll Lock key. Here are some alternatives:
Using the Function (Fn) Key

Many laptops have a function key with secondary functions, including Scroll Lock:
- Find the key labeled with a secondary Scroll Lock function, usually indicated by a symbol or text.
- Hold down the Fn key and press this key to toggle Scroll Lock.
Using Accessibility Features

Microsoft Windows provides accessibility options to emulate Scroll Lock:
- Press Win + U to open the Ease of Access Center.
- Select “Make the mouse easier to use”.
- Turn on “Scroll Lock key automatically turns on/off an alternative input mode”.
This method won't disable Scroll Lock directly but can change how your system handles the key's activation.
Ensuring Scroll Lock is Disabled Permanently

If you find that Scroll Lock keeps activating accidentally:
- Review any third-party software or macros that might enable Scroll Lock automatically.
- Check your keyboard settings for any hardware-related issues, ensuring that the Scroll Lock key hasn’t been reassigned.
- Use the Windows Registry Editor (regedit) to disable Scroll Lock completely:
- Open Run with Win + R and type regedit.
- Navigate to
HKEY_LOCAL_MACHINE\SYSTEM\CurrentControlSet\Control\Keyboard Layout. - Add or modify the Scancode Map key with the following value:
00,00,00,00,00,00,00,00,02,00,00,00,00,00,3A,E0,00,00,00,00 - Restart your computer for the changes to take effect.
🔧 Note: Editing the registry requires caution as incorrect changes can impact system stability.
Final Thoughts

Mastering the nuances of Microsoft Excel, including managing Scroll Lock, can significantly enhance your productivity. By following the methods outlined in this guide, you can ensure that Scroll Lock doesn’t disrupt your work with unexpected behavior. From using keyboard shortcuts to adjusting system settings, Excel users now have a variety of tools at their disposal to maintain control over their spreadsheets. Remember to periodically check these settings if you encounter odd behavior in Excel or other applications, as Scroll Lock might have been inadvertently enabled.
What does Scroll Lock do in Excel?

+
In Excel, Scroll Lock changes how the arrow keys function, allowing you to scroll through the spreadsheet without changing the active cell or cursor position.
How do I know if Scroll Lock is active?

+
If your keyboard has an indicator light for Scroll Lock, it will be illuminated. Additionally, in Excel, “Scroll Lock” will appear in the Status Bar when active.
Can I disable Scroll Lock permanently?
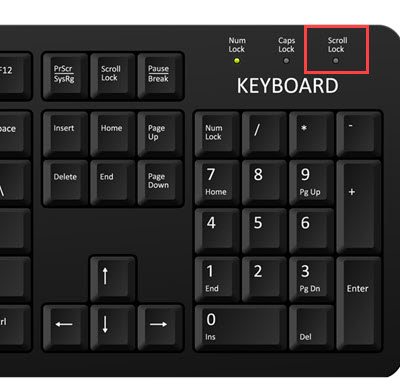
+
While Scroll Lock can’t be completely removed from hardware, it can be disabled from activating in software or through registry edits to minimize its impact.
Is Scroll Lock useful for anything?

+
Though less common today, some legacy applications, video games, and certain accessibility features still utilize Scroll Lock.



