Excel to Google Sheets: Accurate Transfer Guide

What You Need Before Starting

Before you delve into the process of transferring your data from Excel to Google Sheets, it’s essential to gather the following:
- An Excel file containing your data.
- A Google account with access to Google Drive.
- Basic understanding of Excel and Google Sheets functionalities.
- Internet connection for accessing Google Sheets online.
Preparing Your Excel File

The first step in transferring your data accurately is preparing your Excel file:
- Check for Compatibility: Ensure your Excel file doesn’t use any functions or features not supported by Google Sheets. Functions like ‘Power Query’, ‘Power Pivot’, or some complex macros might not transfer seamlessly.
- Clean Up Data: Remove unnecessary blank rows or columns, and validate your data to minimize errors during transfer.
- Format Consistency: Standardize date formats, number formats, and currencies to ensure consistency when opened in Google Sheets.
Steps to Import Excel into Google Sheets

Here are the detailed steps to upload and import your Excel file into Google Sheets:
-
Upload to Google Drive:
- Go to Google Drive.
- Click on the ‘New’ button in the top left corner.
- Select ‘File Upload’ and choose your Excel (.xlsx or .xls) file from your computer.
-
Convert Excel to Google Sheets:
- Find the uploaded Excel file in Google Drive.
- Right-click on the file and choose ‘Open with’ > ‘Google Sheets’.
- Google will automatically create a new Google Sheets file, converting your Excel data into its format.
-
Check and Adjust Your Data:
- Once opened in Google Sheets, review your data for:
- Formula accuracy.
- Data formatting.
- Check for any data loss or incorrect rendering.
- Make necessary adjustments like updating cell references or fixing formatting.
- Once opened in Google Sheets, review your data for:
🔧 Note: Some Excel features like conditional formatting might need manual replication in Google Sheets.
Tips for Seamless Transfer

- Use CSV Format: If you encounter issues with the Excel file, try exporting your Excel data as a CSV file, then upload it to Google Sheets. This reduces the chance of formatting or functionality issues.
- Name Ranges: If your Excel sheet uses named ranges, these names might not transfer automatically. Consider manually naming ranges in Google Sheets.
- Macros: Since Google Sheets uses a different scripting language (Google Apps Script) than VBA (Visual Basic for Applications) in Excel, manual translation or recreation of macros might be necessary.
Additional Considerations

Here are a few points to consider post-transfer:
- Linking Data: If you are linking data between sheets, ensure that the links are updated to refer to the new Google Sheets URLs.
- Sharing and Collaboration: Google Sheets excels at collaboration. Share the document with your team or stakeholders to ensure everyone has access to the latest data.
- Version History: Use Google Sheets’ version history to track changes, revert modifications, or see who made what changes.
In summary, transferring data from Excel to Google Sheets requires preparation, understanding of both platforms, and careful execution. By following these steps and tips, you can ensure an accurate and smooth transition. Remember that while Google Sheets might lack some of the advanced features of Excel, its cloud-based collaboration and real-time updates are powerful for team-based projects. Leverage the unique strengths of both tools to optimize your data management and workflow.
How do I ensure data integrity when transferring from Excel to Google Sheets?
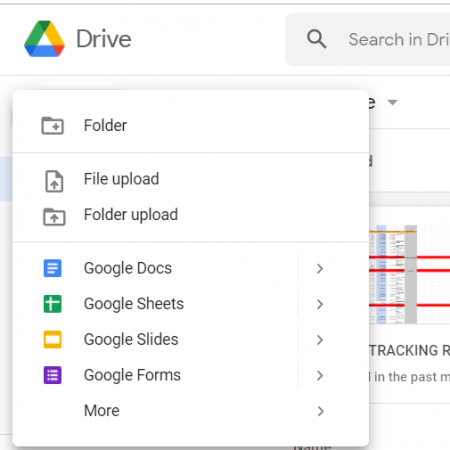
+
To ensure data integrity, prepare your Excel file by cleaning data, checking for compatibility, and standardizing formats. Upon import, thoroughly review and adjust as needed in Google Sheets.
Can I automate the transfer process?

+
Yes, you can automate the process to some extent. Use scripts or add-ons like Zapier or Google Apps Script to automate file uploads and conversion, but manual adjustments might still be required for complex data or formulas.
Will all Excel features work in Google Sheets after transfer?

+
No, not all Excel features will work in Google Sheets. Complex macros, certain data analysis features, and some formatting options might not translate perfectly. Manual adjustments or finding alternatives in Google Sheets are often necessary.



