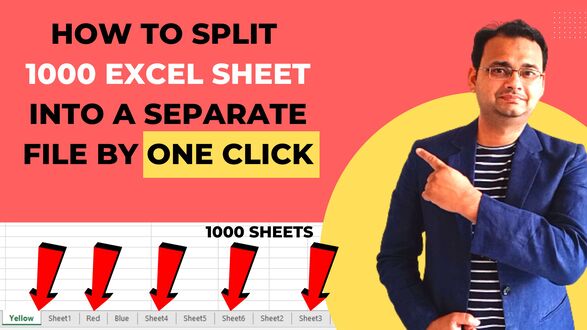5 Easy Ways to Transfer Excel to Google Sheets

When moving from Excel to Google Sheets, many users are looking for a seamless transition without losing data integrity or formatting. Whether you're a business looking to boost collaborative work or an individual shifting towards Google Workspace, transferring Excel spreadsheets to Google Sheets can significantly enhance your productivity and workflow efficiency.
Migrate Your Data with Google Drive

To start the migration process, follow these simple steps:
- Open Google Drive on your computer or via drive.google.com.
- Click on the “New” button and select “File upload.”
- Navigate to your Excel file on your local drive and upload it.
- Once uploaded, right-click the file and choose “Open with” then “Google Sheets.”
- The file will be converted to a Google Sheets document. You can now work on it, rename it, or share it as needed.
💡 Note: This method is best for smaller files as Google Drive has a 2GB file size limit for uploads.
Import Directly into Google Sheets
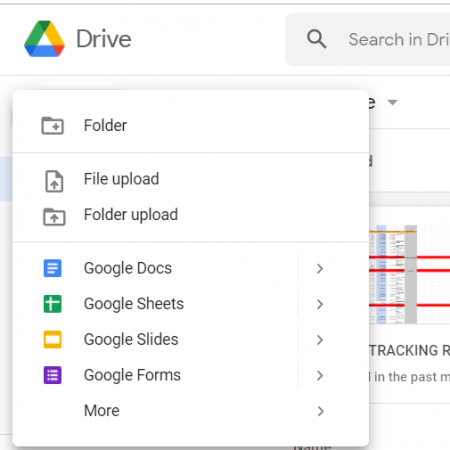
For an even simpler approach:
- Navigate to sheets.google.com.
- Click “File” then “Import.”
- Select your Excel file from your computer.
- Choose how you want the data imported (replace current sheet, new sheet, etc.).
- Click “Import Data” to proceed.
Utilize the Google Sheets Add-on: Sheetsu

If you frequently transfer Excel files, consider the Sheetsu add-on:
- Open Google Sheets and go to “Extensions” > “Add-ons” > “Get add-ons.”
- Search for “Sheetsu,” install it.
- Go back to “Extensions,” find Sheetsu, and select “Open sidebar.”
- Connect your data, either from an Excel file or directly from another source.
Sheetsu automates the import process, offering a robust solution for regular data transfer.
Direct Conversion via Google Drive API

For tech-savvy users or businesses requiring large scale data migration:
- Visit developers.google.com/drive/api/v3/about-sdk to learn about the Google Drive API.
- Follow the instructions to set up the API with Google Cloud Platform.
- Use Python or any preferred programming language to write a script for automatic file conversion from Excel to Google Sheets.
Exporting from Microsoft Excel and Importing Manually

If you prefer sticking with the Microsoft ecosystem:
- In Excel, go to “File” > “Save As.”
- Choose “CSV” as the file type.
- Open Google Sheets and import this CSV file via the “File” > “Import” option.
🔥 Note: Remember that CSV files are plain text, so you might lose some formatting or complex features present in Excel.
Transitioning from Excel to Google Sheets doesn't have to be a complex task. With these straightforward methods, you can easily migrate your spreadsheets, maintaining data integrity and allowing for real-time collaboration and integration with other Google Workspace tools. Each method suits different user needs, from simple file upload to API automation for large-scale operations. Now, you have the tools to make your transition smooth and efficient.
Will formatting be lost when transferring from Excel to Google Sheets?
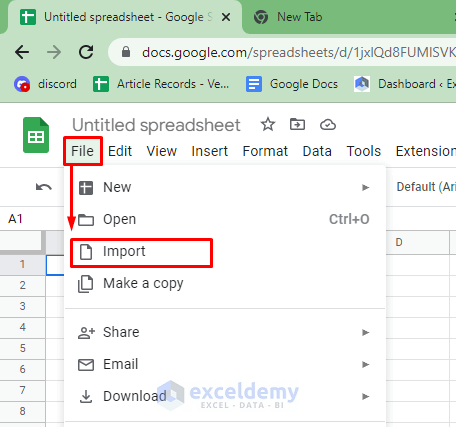
+
Most basic formatting like cell colors, bold text, and basic number formats are preserved. However, some advanced Excel features and macros might not translate perfectly to Google Sheets.
Can I transfer large Excel files with these methods?

+
While methods like direct upload to Google Drive have file size limitations, using APIs or exporting to CSV can handle larger files, though you might need to split them if they exceed Google Sheets’ size limits.
Do I need an internet connection to work on Google Sheets?

+
Yes, for most operations on Google Sheets, you need an active internet connection. However, Google recently introduced offline editing capabilities, which can be enabled through the Google Sheets settings.
How can I keep my formulas intact during the transfer?

+
Google Sheets supports most Excel functions, so basic formulas should transfer without issues. However, verify complex functions or array formulas after the transfer, as they might behave differently or need adjustment.
Can I transfer Excel files that have charts or pivot tables?

+
Charts generally transfer well, but you might need to recreate or adjust them. Pivot tables can be imported, but you might need to make minor tweaks to ensure they function correctly in Google Sheets.