Transfer Excel Data: Move Cells Between Sheets Easily

Have you ever found yourself staring at an Excel spreadsheet, wondering how to streamline the task of moving data from one sheet to another? If you're a small business owner, an accountant, or simply someone who uses Excel regularly, this process can be a tedious bottleneck in your workflow. In this guide, we'll dive deep into the methods for transferring data between sheets in Microsoft Excel, providing you with tools and tricks to make this task seamless and efficient.
Understanding Excel Sheets and Data Transfer

Before we delve into the steps, it's crucial to understand what Excel sheets are and how data transfer works within them:
- Excel Workbook: This is the file you open, which can contain multiple sheets.
- Excel Sheet (or Worksheet): A single page within your workbook where you input, organize, and analyze data.
- Data Transfer: The process of moving data from one sheet to another within the same workbook or across different workbooks.
Basic Techniques to Move Cells Between Sheets

Here are some of the simplest ways to transfer data between sheets:
1. Cut and Paste

- Select the cells you want to transfer.
- Right-click, choose 'Cut' or press Ctrl+X (Windows) or Cmd+X (Mac).
- Switch to the destination sheet, right-click where you want to place the data, and choose 'Paste' or press Ctrl+V (Windows) or Cmd+V (Mac).
2. Copy and Paste

- Similar to cut and paste, but use 'Copy' instead of 'Cut' to keep the original data intact.
🌟 Note: When moving formulas, ensure that all cell references are correctly adjusted to reflect the new location.
Advanced Methods for Data Transfer
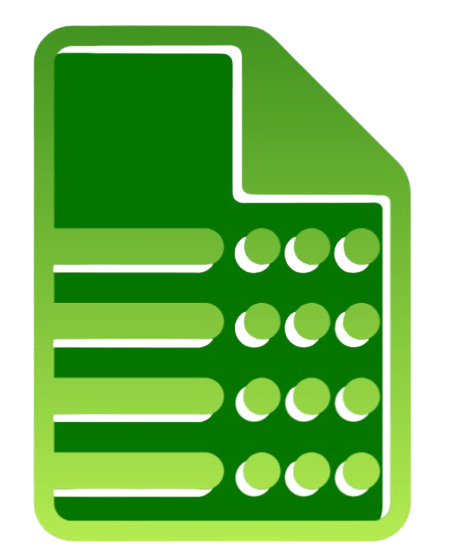
1. Using Formulas

Formulas can dynamically reference data from other sheets:
=Sheet1!A1This formula will pull data from cell A1 of Sheet1 into the current cell. For a more comprehensive transfer:
=Sheet1!A1:Sheet1!D10Would import the range of A1 to D10 from Sheet1 into the same range on your current sheet.
2. The Power of VLOOKUP/HLOOKUP

If you’re dealing with large datasets, using VLOOKUP or HLOOKUP can be powerful:
=VLOOKUP(E1,Sheet2!A:B,2,FALSE)This formula will look for the value in E1 on Sheet1 within the A column of Sheet2, and return the corresponding value from the B column.
3. Excel Power Query

Power Query is Excel’s data transformation and preparation tool:
- Navigate to the Data tab, and select ‘Get Data’ to start a query from an existing sheet or external data source.
- Transform the data as needed, then load it into a new or existing sheet.
🔧 Note: Power Query is excellent for repetitive data manipulation tasks, allowing you to automate and schedule data refreshes.
4. Excel Macros (VBA)

Visual Basic for Applications (VBA) allows you to automate Excel tasks with scripts:
Sub MoveData() Dim wsSource As Worksheet, wsTarget As Worksheet Set wsSource = ThisWorkbook.Sheets(“Sheet1”) Set wsTarget = ThisWorkbook.Sheets(“Sheet2”)wsSource.Range("A1:A10").Copy Destination:=wsTarget.Range("A1")
End Sub
This macro will copy the range A1:A10 from Sheet1 to Sheet2.
Data Transfer Tips for Productivity

Here are some tips to boost your productivity when transferring data:
- Use Named Ranges: Define ranges to easily reference them in formulas or macros.
- 3D Formulas: Use these for summarizing data from multiple sheets. For example,
=SUM(Sheet1:Sheet3!A1). - Conditional Formatting: Before transferring, use conditional formatting to highlight important data or errors.
🚀 Note: Combining these methods can dramatically enhance your data manipulation workflow.
Summary

Mastering the techniques of transferring data between Excel sheets can revolutionize the way you manage your spreadsheet workflows. From simple cut-and-paste operations to the sophisticated use of Excel formulas, Power Query, and VBA, there are numerous ways to ensure that your data moves smoothly and efficiently. By understanding these methods, you’re equipped to handle a wide range of data transfer scenarios, increasing your productivity and ensuring data integrity throughout your work.
Can I transfer data between different workbooks?

+
Yes, you can transfer data between different Excel workbooks using similar techniques like copying and pasting or using external references in formulas. Just ensure the destination workbook is open when you’re working.
What happens to formulas when I move data between sheets?

+
When you move formulas, Excel adjusts cell references automatically. If you’re copying data, use absolute references like A1 to keep references static.
How do I move data from Excel to another application?

+
Excel allows you to export data to various formats like CSV, PDF, and many others. Additionally, you can use the Clipboard to copy and paste data into different applications, or use Excel’s built-in features like ‘Send to PowerPoint’ or ‘Send as Email’.



