5 Simple Ways to Transfer Data Between Excel Sheets

Transferring data between Excel sheets can streamline your work and help in managing large datasets efficiently. Excel provides several methods to move or copy information between worksheets within the same workbook or even different workbooks. Here are five simple ways to do just that, each suited to different scenarios:
Using Copy and Paste

Perhaps the most straightforward method, copy and paste allows you to move data quickly:
- Select the cell or range of cells you want to copy.
- Right-click and choose Copy or use the keyboard shortcut Ctrl + C.
- Go to the destination sheet, select the cell where you want to paste the data, right-click, and choose Paste or use Ctrl + V.
Copy Options

Excel provides different paste options like Values only, Formulas, or Formatting, which can be useful when you need to maintain specific aspects of your data:
- Values Only: Pastes just the cell values without formulas or formatting.
- Formulas: Copies the formulas, adjusting cell references if necessary.
- Formatting: Copies only the formatting, keeping the destination cell’s content unchanged.
Moving Data with Drag and Drop

If you’re working within the same Excel workbook, drag and drop can be an efficient way to transfer data:
- Select the cell or range you want to move.
- Hold down the Ctrl key if you wish to copy instead of move.
- Click and drag the selected cells to the new sheet or different part of the current sheet.
- Release the mouse button to drop the cells at the desired location.
Adjusting References

When dragging formulas between sheets, Excel automatically adjusts cell references to match the new sheet. However, if this is not desired:
- Use absolute cell references ($ signs) in your formulas to keep the original references intact.
Using the Move or Copy Dialog

Excel’s built-in feature for moving or copying sheets or cells between workbooks or within the same one:
- Right-click on the sheet tab you wish to move or copy.
- Select Move or Copy… from the context menu.
- In the dialog, choose the destination workbook from the dropdown.
- Select the sheet before which you want to place the data or sheet, and check Create a copy if you want to duplicate.
Troubleshooting

Sometimes, if your workbook is macro-enabled or linked to other workbooks, moving sheets can lead to broken links:
- Ensure all external links are updated or reestablished after moving or copying.
Formulas and References

You can use formulas to reference data from other sheets:
- Use the = sign followed by the sheet name and cell reference, like
=Sheet1!A1to pull data from Sheet1 cell A1 into your current sheet. - This method is handy for real-time data updating across sheets without actually copying or moving data.
Notes on Formulas

💡 Note: Excel has a limit on the number of sheets it can reference in a single formula (up to 255). This might impact larger datasets or complex models.
Power Query (Get & Transform)

For advanced users, Power Query is a robust tool for data manipulation:
- Select your source data.
- Go to the Data tab, and click on Get Data > From Table/Range.
- With the Power Query Editor, you can transform and load data into different sheets or even combine data from multiple workbooks.
Advanced Features
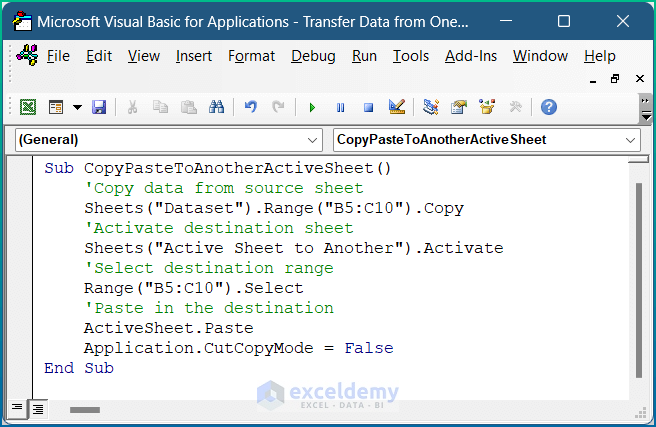
Power Query also offers:
- Merging and appending data from different sources.
- Conditional transformations and cleaning of data.
- Automated updates with scheduled refreshes.
In summary, Excel provides versatile methods for transferring data between sheets, whether it's through simple copy-paste operations, sophisticated formula references, or using the advanced capabilities of Power Query. Each method has its strengths, making Excel a powerful tool for data management. By choosing the right method for your needs, you can enhance your workflow, reduce errors, and ensure data consistency across your spreadsheets.
What if I want to move data but not the sheet itself?

+
To move data without moving the entire sheet, use methods like copy and paste or drag and drop, focusing only on the specific cells or ranges you need to transfer.
Can I automate data transfer between Excel sheets?

+
Yes, you can automate data transfers using VBA (Visual Basic for Applications) or Power Query for more advanced automation and transformation.
How can I transfer data if I have thousands of rows?

+
For large datasets, using Power Query or even external tools like Python or SQL for data manipulation might be more efficient. Excel also has features like Table that can help manage large datasets more effectively when transferring data.



