5 Ways to Spot Duplicate Data in Excel Sheets

Keeping your data clean and duplicate-free is crucial for accurate analysis and decision-making in Excel. Duplicate data can lead to skewed results, wasted time, and misinformed decisions. Here are five effective ways to spot duplicate entries in your Excel sheets, ensuring your data remains pristine:
1. Conditional Formatting
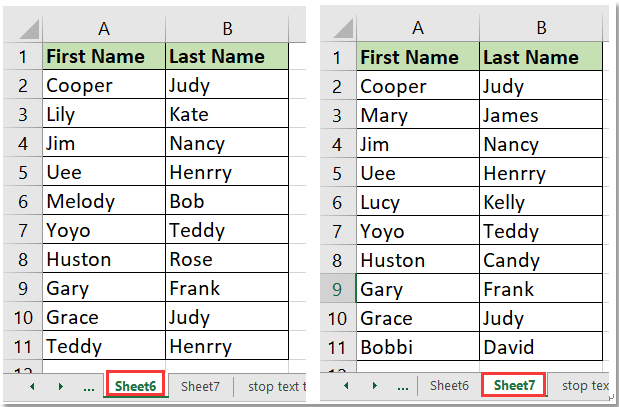
Conditional Formatting in Excel is a powerful tool for highlighting duplicate entries visually. Here’s how you can use it:
- Select the range of cells you want to check for duplicates.
- Go to Home tab > Conditional Formatting > Highlight Cells Rules > Duplicate Values…
- Choose a format to highlight the duplicates, like a fill color, and click OK.

Now, you'll see duplicates highlighted, making them easy to identify.
📝 Note: Conditional Formatting does not remove duplicates but only highlights them. You'll need to take further action if removal is required.
2. Using the COUNTIF Function

The COUNTIF function can help you count the number of times a value appears in a range, which indirectly spots duplicates:
- Assume your data is in column A. In an adjacent column (say, B), input the formula:
=COUNTIF(A:A,A2). - Copy this formula down the column.
- Any value with a count greater than 1 in column B indicates a duplicate in column A.
Here's what your table might look like:
| Column A | Column B (Formula: =COUNTIF(A:A,A2)) |
|---|---|
| 1 | 1 |
| 2 | 1 |
| 3 | 2 |
| 3 | 2 |

🧑🏫 Note: Ensure your range in the COUNTIF function includes all possible duplicates by referencing the entire column.
3. Advanced Filter

Excel’s Advanced Filter tool is another way to spot and work with duplicate data:
- Go to Data tab > Advanced.
- In the Advanced Filter dialog, choose to filter the list in place or copy to another location.
- Under “Action,” select Unique records only to leave only unique values.
- Check “Use a formula to determine which records to filter” and use something like:
=COUNTIF(A:A,A2)>1to filter out duplicates.
4. Remove Duplicates Feature

Excel offers a straightforward tool to remove duplicate values directly:
- Select the range or table where you want to remove duplicates.
- Go to Data > Remove Duplicates.
- Choose the columns to check for duplicates and click OK.

🛡 Note: This tool removes duplicates and keeps one occurrence of each unique value. Use with caution if you need to retain all data for further analysis.
5. Power Query

For larger datasets, Excel’s Power Query can handle duplicates with more flexibility:
- Select your data range.
- Go to Data > From Table/Range to load data into Power Query Editor.
- In the Query Editor, click Home > Remove Rows > Remove Duplicates.
- Optionally, you can choose to keep or remove duplicates based on specific columns.
Power Query provides an advanced approach to data transformation and preparation, including handling duplicates.
In the world of data management, accuracy and efficiency are paramount. Spotting duplicate data in Excel can streamline your workflow, ensuring your analyses are based on unique, correct information. Whether you prefer the visual cues of Conditional Formatting, the straightforward application of the Remove Duplicates feature, or the robust capabilities of Power Query, Excel has tools tailored to meet your needs. Regularly checking for duplicates will enhance data integrity and help maintain a clean, reliable dataset for all your analytical tasks. Remember, mastering these techniques will make your Excel experience smoother, allowing you to focus on insights rather than cleanup.
Why is it important to find duplicates in Excel?

+
Finding duplicates in Excel ensures the integrity of your dataset, preventing skewed analysis or misinformed decisions. It also helps in reducing data redundancy and maintaining efficiency in data management.
Can I automatically remove duplicates instead of just finding them?

+
Yes, Excel provides tools like the “Remove Duplicates” feature, and Power Query, which can automatically remove duplicates based on your selected columns.
How can I distinguish between unique and duplicate entries visually?

+
You can use Conditional Formatting to visually highlight duplicate entries in Excel. This feature changes the appearance of cells containing duplicates for easy identification.