Excel Tip: Effortlessly Update Monthly Data in Sheets

Are you still manually updating your monthly reports in Excel? In today's fast-paced business environment, efficiency and accuracy are not just appreciated, they're expected. Excel, with its robust features, offers a plethora of tools to streamline your data management, allowing you to automate updates with ease. Let's dive into how you can transform your monthly data management into an effortless task.
Why Automate Monthly Updates in Excel?

The advantages of automating monthly updates are manifold:
- Efficiency: Spend less time on repetitive tasks.
- Accuracy: Reduce the chance of manual entry errors.
- Consistency: Ensure uniformity in data representation.
- Time-Saving: Focus more on analysis than data entry.
Setting Up Your Monthly Data Sheet


Before diving into automation, ensure your Excel sheet is prepared:
- Name your sheets consistently for each month, e.g., "Jan-2023".
- Create a summary sheet for an overview, such as "Monthly Summary".
- Use a naming convention for your data columns and cells.
Using Excel Formulas for Dynamic Updates

Here are several methods to keep your monthly data dynamically updated:
1. VLOOKUP() and INDEX-MATCH()

Use VLOOKUP() or INDEX-MATCH() to pull data from different sheets or ranges:
VLOOKUP(lookup_value, table_array, col_index_num, [range_lookup])INDEX(array, row_num, [column_num])&MATCH(lookup_value, lookup_array, [match_type])
🔍 Note: INDEX-MATCH() is generally more flexible than VLOOKUP() as it does not require the lookup value to be in the leftmost column of the table array.
2. Conditional Formatting

Highlight changes or discrepancies with Conditional Formatting:
- Go to 'Home' > 'Conditional Formatting'.
- Set rules based on formulas or values to visually track monthly variations.
3. Data Validation and Drop-Down Lists

To ensure data accuracy and ease of entry:
- Use 'Data' > 'Data Validation' to create drop-down lists for frequently entered data.
4. Pivot Tables for Dynamic Summaries

Pivot Tables can be refreshed to show the latest data:
- Insert a Pivot Table by going to 'Insert' > 'PivotTable'.
- Change the data source range to include new data or connect it to a named table that automatically updates.
🔄 Note: Refresh your Pivot Table each time you update your data by right-clicking and selecting 'Refresh' or use the refresh button on the 'PivotTable Tools' tab.
Advanced Automation Techniques

1. Excel VBA Macros

VBA macros can automate complex tasks, like:
- Automating updates from external data sources.
- Running calculations and generating reports at scheduled intervals.
2. Using Power Query
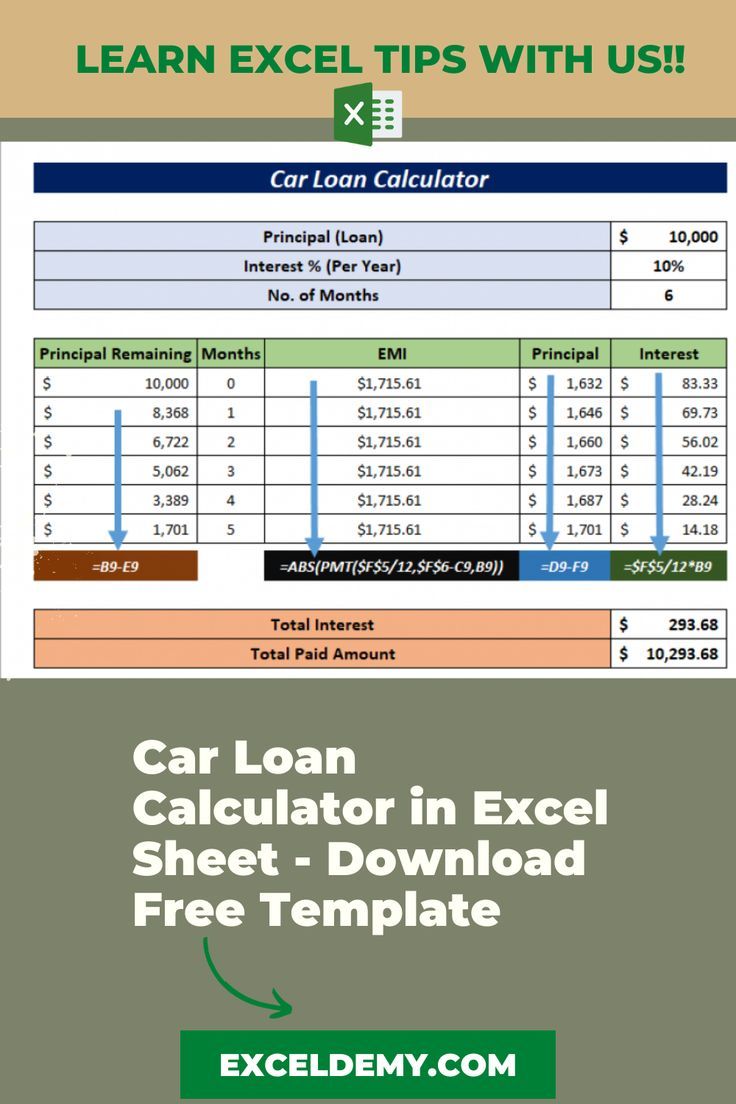
Power Query can transform and load data automatically:
- From ‘Data’ > ‘Get & Transform Data’, you can import data and set up queries to refresh automatically.
| Tool | Function |
|---|---|
| VBA | Automation of repetitive tasks and data manipulation |
| Power Query | Data transformation and automatic update from sources |

In Summary

Automation in Excel can significantly improve your monthly reporting process by reducing manual labor, enhancing accuracy, and allowing you to focus on higher-level analysis. By setting up your sheets correctly, using dynamic formulas, and employing advanced techniques like VBA and Power Query, your workflow will be optimized for efficiency and effectiveness.
How often should I refresh my data?

+
It depends on your business needs. Generally, monthly data should be updated monthly, but you might choose to refresh weekly or even daily if your data changes frequently.
Can I automate the update of external data?

+
Yes, by using Excel’s Power Query or writing VBA macros, you can automate the process of importing and updating external data.
What if my data structure changes every month?

+
If your data structure is dynamic, use named ranges or tables, and let formulas like INDEX-MATCH() adjust dynamically to the changing data.



