Tally Two Excel Sheets Easily: Step-by-Step Guide

Comparing two Excel sheets can be a daunting task, especially when dealing with large datasets. Whether you're trying to spot discrepancies, consolidate financial data, or audit records, knowing how to tally two sheets effectively can save you time and reduce errors. This guide walks you through the process of comparing two Excel sheets, ensuring that you understand each step clearly.
Understanding the Need for Tallying Excel Sheets

Before we delve into the steps, it’s essential to recognize why you might need to compare Excel sheets:
- Error Checking: Spotting mistakes or discrepancies.
- Data Consolidation: Combining data from multiple sources.
- Quality Control: Ensuring data integrity in business processes.
- Audit Purposes: Verifying financial data or reports.
Preparation Steps

Before you start, here’s what you need to do:
- Open the Excel Workbook containing both sheets to be compared.
- Ensure Data Alignment: Make sure columns and headers are in the same order.
- Backup Data: Always have a backup in case of accidental data loss.
Method 1: Using Conditional Formatting

Conditional Formatting can visually highlight differences:
- Select the range or cells in one sheet you wish to compare.
- Go to ‘Home’ > ‘Conditional Formatting’ > ‘New Rule’.
- Choose “Use a formula to determine which cells to format.”
- Use this formula:
=NOT(EXACT(Sheet1!A1, Sheet2!A1))if comparing cells A1 in both sheets. Adjust the cell references as needed. - Format cells with a different color to highlight discrepancies.
Method 2: Using Vlookup or Index-Match Functions
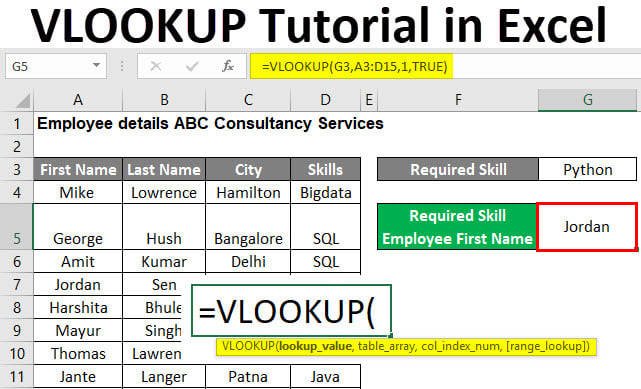
If you need to compare specific columns, formulas are the way to go:
Vlookup Example

| Formula | Description |
|---|---|
=IF(ISNA(VLOOKUP(A2, Sheet2!A2:B100, 2, FALSE)), “Not found”, VLOOKUP(A2, Sheet2!A2:B100, 2, FALSE)) |
Checks for the value in cell A2 of Sheet1 in the range A2:B100 of Sheet2. If not found, it returns “Not found”. |

💡 Note: Adjust the ranges and columns based on your actual data.
Index-Match Example

Use this for a more flexible comparison:
=IF(ISERROR(INDEX(Sheet2!B:B, MATCH(Sheet1!A2, Sheet2!A:A, 0))), “Not found”, INDEX(Sheet2!B:B, MATCH(Sheet1!A2, Sheet2!A:A, 0)))
💡 Note: This formula finds the value in Sheet2 column B corresponding to the value in Sheet1 column A.
Method 3: Compare Workbooks Tool
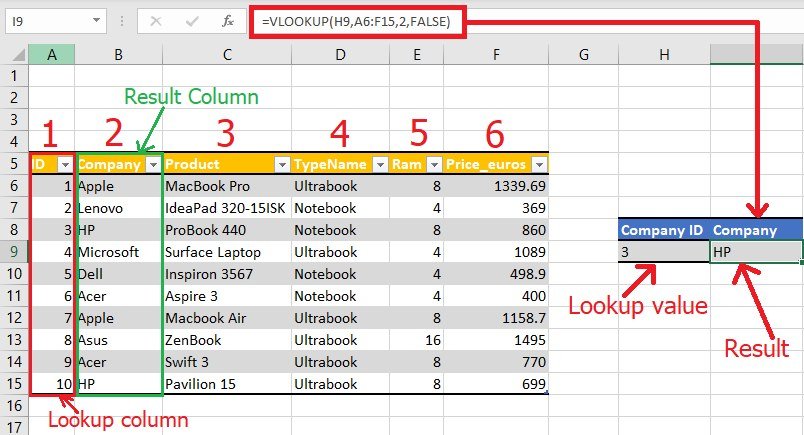
Excel’s built-in feature simplifies the comparison:
- Go to ‘File’ > ‘Options’ > ‘Quick Access Toolbar’.
- Select ‘Compare and Merge Workbooks’ under ‘Choose commands from’.
- Click ‘Add’ and ‘OK’ to add this tool to your toolbar.
- Open the workbook with the sheets to compare, then click the tool and select the second workbook.
💡 Note: This method works best if both sheets are in different workbooks.
Method 4: Power Query

For advanced users, Power Query provides a powerful comparison method:
- Go to ‘Data’ > ‘Get & Transform Data’ > ‘Get Data’ > ‘From File’ > ‘From Workbook’.
- Select the first workbook and table, then the second.
- Use ‘Merge Queries’ to join the datasets.
- Use ‘Group By’ to highlight differences or sum up totals for comparison.
After going through these methods, you'll have a robust understanding of how to tally Excel sheets for various purposes. The flexibility of Excel allows you to choose the method that best suits your needs, whether it's quick visual checks or in-depth data analysis.
To wrap up, here are some key takeaways:
- Preparation is key. Ensure your data is aligned and backed up.
- Use Conditional Formatting for quick visual comparisons.
- Formulas like VLOOKUP or INDEX-MATCH provide detailed insights into differences.
- Excel's built-in tools like 'Compare Workbooks' can be handy for direct workbook comparisons.
- Power Query is a powerful tool for comparing large datasets efficiently.
In summary, by following these steps, you can efficiently compare and tally two Excel sheets, reducing the likelihood of errors and making your data management more effective. With the tools and techniques outlined, you're now equipped to tackle discrepancies, consolidate data, and ensure data integrity with ease.
Can I compare sheets in different workbooks?

+
Yes, you can use Excel’s ‘Compare and Merge Workbooks’ feature or Power Query to compare sheets from different workbooks.
How do I handle large datasets for comparison?

+
For large datasets, Power Query is recommended for its efficiency in handling complex data operations and comparisons.
What if I only want to compare certain columns?

+
Use Vlookup or Index-Match functions to compare specific columns for targeted comparisons.



