3 Quick Ways to Update Formulas in Excel

Excel is a powerhouse tool for data analysis and management, offering vast functionalities through its formula system. Whether you're a beginner learning to manage data or a seasoned analyst optimizing your workflows, knowing how to efficiently update and manage formulas is essential. This post covers three quick and effective ways to update formulas in Excel, which can save you time and reduce errors.
1. Using the Fill Handle
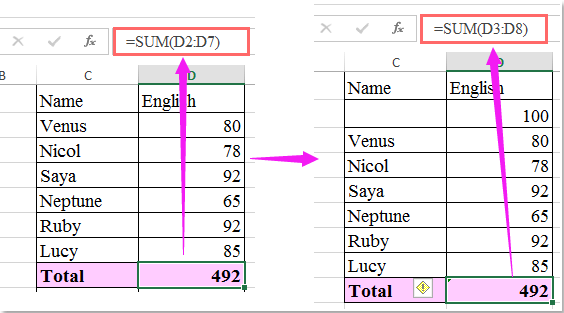
The Fill Handle is one of the most intuitive features in Excel for copying formulas across cells:
- Select the cell with the formula you wish to copy.
- Position your cursor over the bottom-right corner of the cell until it changes to a plus sign.
- Click and drag this handle to extend the formula to other cells in your desired direction.
💡 Note: This method automatically adjusts cell references, but you can control whether references adjust by using absolute ($) or relative cell references.
Here's how you can ensure your formulas behave as intended:
- To maintain a reference to a particular cell, use an absolute reference by adding dollar signs ($), e.g.,
$A$1. - For relative references, leave the cell reference as is, e.g.,
A1.
2. The Find and Replace Method

When you need to update a formula across many cells, the Find and Replace tool is invaluable:
- Press Ctrl+H to open the Find and Replace dialog.
- In the "Find what" field, type the part of the formula you want to update or replace.
- Enter the new formula or value in the "Replace with" field.
- Click "Replace All" to update all instances at once or "Replace" to update one at a time.
⚠️ Note: Be cautious with Find and Replace; it can change unintended parts of your workbook if not used carefully.
3. Editing Formulas Directly

For individual or small sets of formulas, directly editing can be efficient:
- Double-click the cell with the formula to enter edit mode or press F2.
- Make your changes, either by typing directly into the cell or by using the formula bar at the top of the Excel window.
- Press Enter or Ctrl+Enter for multi-cell edits to apply changes.
Here are some tips for editing formulas directly:
- Use the arrow keys to navigate through cell references to make editing easier.
- The Name Box (located above the formula bar) can be used to jump to specific cells referenced in your formula.
By mastering these three methods, you can significantly enhance your efficiency with Excel formulas:
- The Fill Handle for quick copying of formulas.
- Find and Replace for batch updates.
- Direct Editing for precise control over individual formulas.
Each technique has its place, and knowing when to use which method can dramatically improve your workflow.
Throughout your Excel journey, always keep in mind the impact of your formula updates on dependent calculations and data integrity. A slight change can propagate across your spreadsheet, so thorough testing after updates is advisable.
What happens if I use relative references when using the Fill Handle?
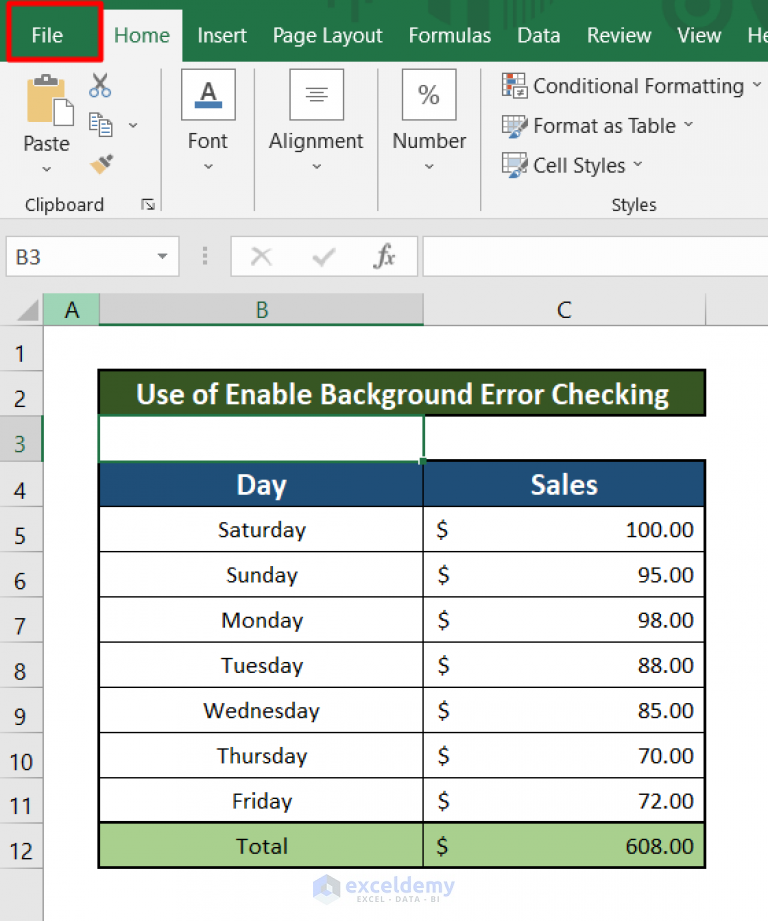
+
If you use relative references (e.g., A1), Excel will automatically adjust the references based on the position of the filled cell relative to the original cell.
Can I undo a ‘Replace All’ action?

+
Yes, you can undo the action by pressing Ctrl+Z immediately after performing the ‘Replace All’. However, be quick as subsequent changes might override this.
How do I ensure that my formulas don’t change when I paste values?

+
When pasting values, right-click the destination cell and select ‘Paste Special’, then choose ‘Values’. This will paste the calculated result rather than the formula itself.