Link Data Across Excel Sheets: Simple Guide

Linking data across Excel sheets can significantly enhance your efficiency and data management capabilities, making it easier to analyze, organize, and maintain large datasets. In this comprehensive guide, we'll delve into the various methods to link data between sheets, ensuring your spreadsheets remain dynamic and interconnected.
Why Link Data Across Sheets?


Before we get into the how-to's, understanding the benefits of linking sheets can help you appreciate the necessity:
- Consolidation: Combining data from different sheets into a comprehensive report.
- Automation: Automatically updating related data across multiple sheets when changes occur.
- Reduced Redundancy: By linking data, you avoid duplicating information, thus minimizing errors.
- Improved Data Management: Helps in maintaining clear, logical data flow across complex spreadsheets.
Methods to Link Data

1. Using Cell References

Linking via cell references is one of the simplest ways to connect data:
=SheetName!CellAddress
💡 Note: Make sure the sheets exist and cell references are correct; otherwise, Excel will return a #REF! error.
- Example: If you have a sheet named ‘Sales’ and you want to pull data from cell A1, use
=Sales!A1in the destination cell. - Pros: Simple to use, immediate updates when source data changes.
- Cons: Limited to one-to-one cell reference.
2. Named Ranges

Using named ranges can simplify references, especially when you’re linking to multiple cells:
- Create a named range in the source sheet.
- Reference that named range in other sheets.
=SheetName!NamedRange
📝 Note: Named ranges are particularly useful for complex spreadsheets where cell references might be confusing or scattered.
- Pros: Easier to manage and understand formulas, especially in large datasets.
- Cons: Changes in named ranges can break links if not handled carefully.
3. 3D References

To summarize data from identical cell ranges in multiple sheets, use 3D references:
=SUM(Sheet1:Sheet3!A1:A10)
- Pros: Perfect for creating summary sheets or dashboards.
- Cons: Can become cumbersome with large datasets or when sheets are added or removed.
4. External Links
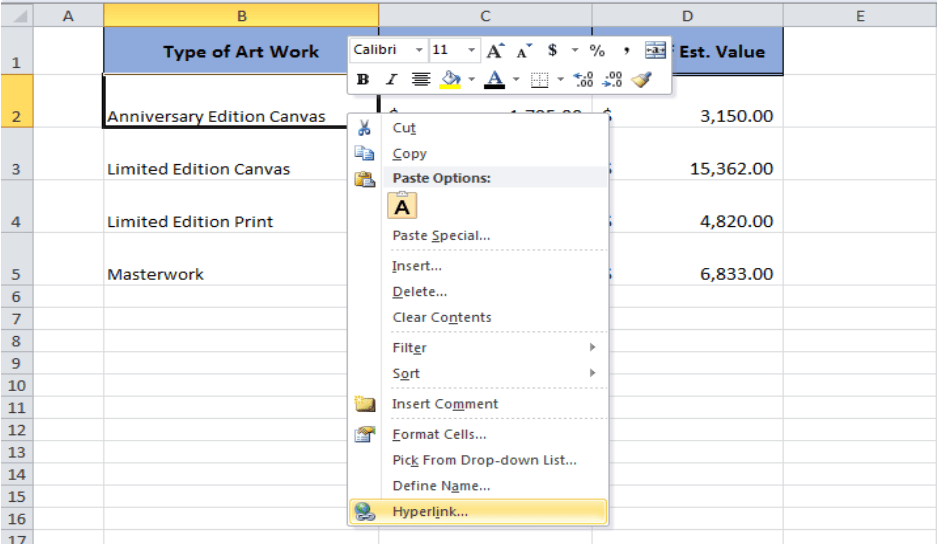
You can also link to different Excel workbooks:
=[WorkbookPath]SheetName!CellAddress
- Pros: Allows for cross-workbook data management.
- Cons: Can break if the file paths or names change.
5. Formulas and Functions

Here are some Excel functions you can use for advanced data linking:
| Function | Description |
|---|---|
| INDIRECT | Creates references from text strings. Example: =INDIRECT("SheetName!A1"). |
| VLOOKUP/HLOOKUP | Looks up data in another sheet or workbook based on a key. |
| INDEX/MATCH | A versatile and often more powerful alternative to VLOOKUP. |
| SUMIFS/AVERAGEIFS | Performs conditional aggregation across sheets. |
| GETPIVOTDATA | Extracts data from a pivot table, which can be linked across sheets. |

Managing Links and References

Once you’ve set up your links, it’s crucial to manage them:
- Updating Links: Use ‘Edit Links’ under ‘Data’ to update or remove external links.
- Breaking Links: Be aware of what happens when you delete or rename sheets; use ‘Find & Select’ to locate all references.
- Preventing Broken Links: Use defined names or named ranges to make your formulas more stable.
In wrapping up this guide on how to link data across Excel sheets, the key takeaways are clear. By mastering these techniques, you're not only improving your data handling but also fostering a more efficient and insightful data management process. Excel's versatility in linking data can significantly streamline your work, reducing errors and redundancy while enhancing your ability to analyze and interact with complex datasets dynamically. Remember, while these methods offer great control over your data, vigilance is required to maintain the links' integrity. Always ensure your spreadsheets are up-to-date and your references are accurate to prevent disruptions in your workflow.
What’s the advantage of using named ranges?

+
Named ranges make your formulas more readable and maintainable. They can also help you avoid hardcoding cell references, making your Excel workbooks more flexible.
Can I link to data from another workbook?

+
Yes, you can create external links to reference cells in other workbooks. Just ensure the linked workbook remains accessible; otherwise, the link will break.
How do I handle broken links?

+
To manage broken links, go to ‘Edit Links’ under the ‘Data’ tab in Excel to update, change, or break the links. Regularly check for and fix any link errors to maintain data integrity.
What if my sheets change names or order?

+
When sheet names or order changes, any links or references to them will break. Using named ranges or absolute references can help mitigate this issue.
Can I link to dynamic data?

+
Absolutely. Excel supports dynamic linking where changes in source data automatically update in linked cells, ensuring your data is always current.