Sync Excel to Android Sheets: A Simple Guide

Syncing Microsoft Excel spreadsheets with Google Sheets on an Android device can be incredibly useful for those who want the power of Excel's analysis and Google Sheets' collaborative features all in one place. Whether you're a business professional who needs to share and edit data on the go, or a student looking to collaborate on school projects, this guide is crafted to simplify the process for you.
Why Sync Excel to Google Sheets?

Before diving into the steps, it’s important to understand why one might want to sync Excel to Google Sheets:
- Collaboration: Google Sheets allows for real-time collaboration, making it ideal for team projects.
- Mobile Access: Having spreadsheets synced to Google Sheets means you can access your data from anywhere at any time, especially useful with the Google Sheets Android app.
- Google Suite Integration: Integration with Google Suite apps like Docs and Drive can enhance your workflow efficiency.

Syncing Your Excel Spreadsheet

Here’s how you can sync your Excel workbook with Google Sheets:
Method 1: Using Google Drive
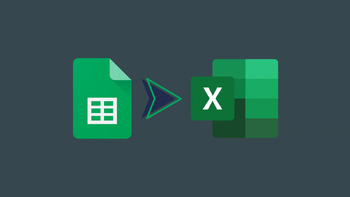
- Upload Excel File to Google Drive:
Open the Google Drive app on your Android device, tap on the + icon, and choose “Upload.” Select your Excel file from your device.
- Open with Google Sheets:
Once the file is uploaded, long-press on the file, tap the three-dot menu, and select “Open with” then choose “Google Sheets.”
- Sync and Edit:
Your Excel file will now be available in Google Sheets, allowing you to edit, share, and collaborate.
💡 Note: If your Excel file contains advanced Excel-specific features, these might not be supported in Google Sheets and may need manual intervention.
Method 2: Using Email
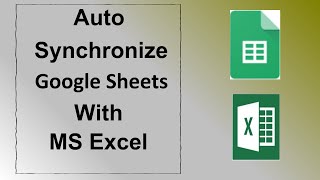
- Email the Spreadsheet:
Email the Excel file to yourself or someone else with access to Google Sheets.
- Convert to Sheets:
Open the email on your Android device, download the attachment, and open it with Google Sheets directly from your email app.
Managing Sync Settings

To manage how and when your files sync:
- Offline Access: Enable offline access in Google Drive for your files to access them without an internet connection.
- Auto-sync: Enable auto-sync in Google Drive settings so changes made on either platform reflect automatically.
Formatting and Data Integrity

When syncing between Excel and Sheets, there are a few things to keep in mind:
- Formula Translation: Google Sheets might not support all Excel formulas or might translate them differently.
- Conditional Formatting: Sometimes, conditional formatting might not carry over perfectly.
- Macros and VBA: Excel macros will not work in Google Sheets, so manual conversion is necessary.
💡 Note: Make sure to check the sync thoroughly to ensure data integrity. If any formatting or data issues arise, you might need to make manual adjustments.
The transition from Excel to Google Sheets provides a robust solution for those who require the analytical prowess of Excel with the collaborative and mobile-friendly features of Google Sheets. By understanding the steps to sync your files, managing sync settings, and being aware of potential data and formatting nuances, you can seamlessly blend the best of both worlds. This guide ensures you maintain productivity, data integrity, and collaborative capabilities no matter where you are or what device you're using.
Can I sync Excel files directly from my Android device to Google Sheets?

+
Yes, you can upload your Excel files directly to Google Drive and open them with Google Sheets on your Android device for syncing.
Will syncing my Excel files to Google Sheets change the original Excel file?

+
When you open an Excel file with Google Sheets, a new Sheets version is created. Your original Excel file remains unchanged unless you overwrite it with the synced version.
What happens if I make changes to the Google Sheets version?

+
Changes made in Google Sheets can be saved back to your Google Drive. However, these changes will not automatically update your original Excel file.
Is there a way to sync macros from Excel to Google Sheets?

+
Google Sheets does not directly support Excel macros. However, you can use Google Apps Script to automate processes, which might require manual recreation of your macros.



