Easily Switch Excel Sheets When Tabs Are Hidden

Managing Excel workbooks often involves dealing with numerous sheets, each containing different sets of data, charts, or analyses. Sometimes, to maintain a cleaner workspace or due to project requirements, you might need to hide certain tabs. However, this can make navigating between sheets cumbersome, especially if you need to frequently switch between them. Here, we'll explore several techniques to easily switch Excel sheets even when tabs are hidden.
Understanding Hidden Sheets

Before delving into the methods for switching sheets, it's crucial to understand why sheets are hidden:
- Privacy: Hiding sheets can prevent unauthorized users from seeing sensitive data or work-in-progress analyses.
- Simplicity: With fewer tabs visible, the workbook interface becomes less cluttered, making it easier for users to focus on the relevant data.
- Customization: Tailoring the Excel interface for presentations or specific user roles by limiting access to particular sheets.
Using Keyboard Shortcuts
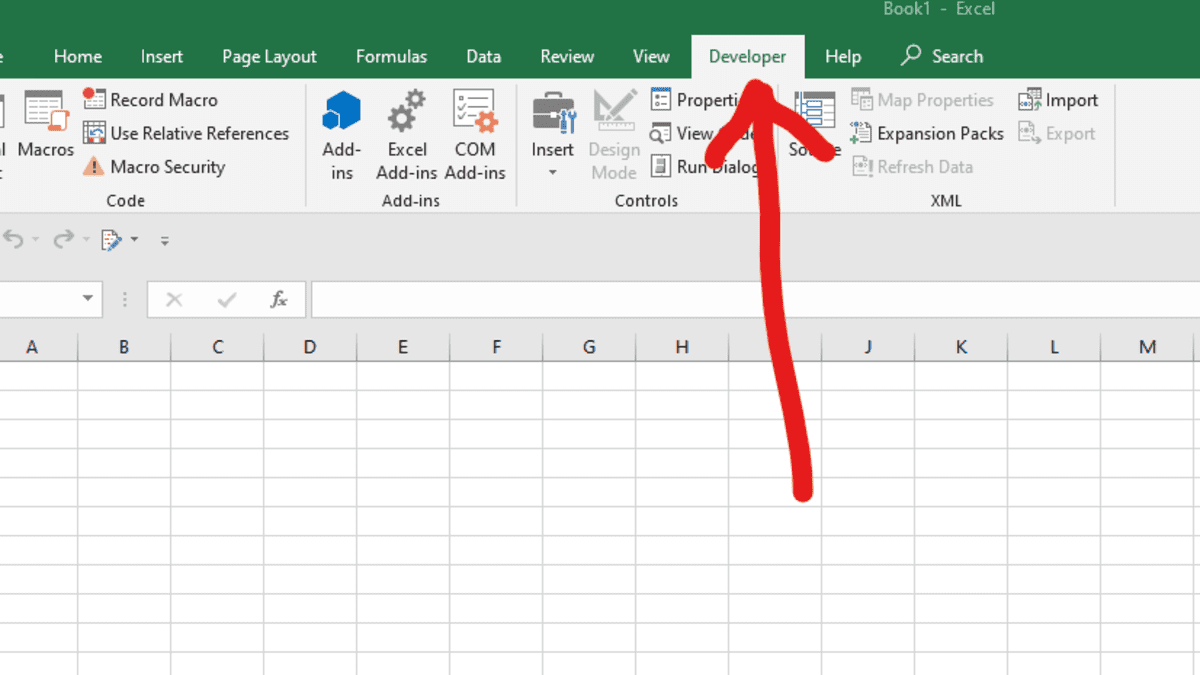
Keyboard shortcuts are a staple for Excel power users, providing quick navigation even when tabs are not in view:
- Ctrl + Page Up: This will take you to the previous sheet in the workbook.
- Ctrl + Page Down: Use this to move to the next sheet.
These shortcuts work irrespective of whether tabs are visible or not, making them one of the most straightforward methods for navigation.
Using VBA for Enhanced Navigation
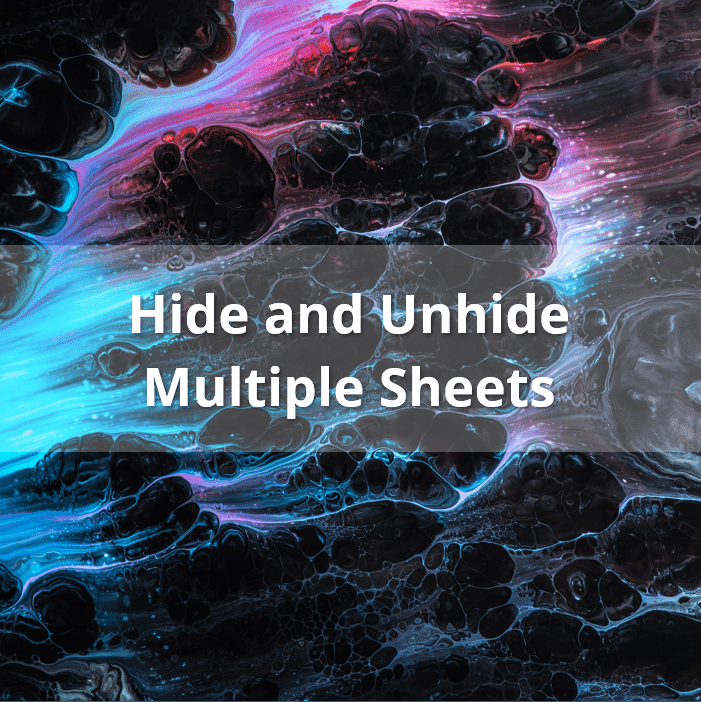
VBA (Visual Basic for Applications) scripts can automate navigation, offering a programmatic solution to manage hidden tabs:
- Open the Visual Basic Editor by pressing Alt + F11 or by navigating through Developer Tab > Visual Basic.
- In the editor, insert a new module (Insert > Module).
- Insert the following VBA code:
| Code | Description |
|---|---|
Sub NextSheet()
On Error Resume Next
ActiveSheet.Next.Visible = True
ActiveSheet.Next.Activate
ActiveSheet.Previous.Visible = False
End Sub
Sub PrevSheet()
On Error Resume Next
ActiveSheet.Previous.Visible = True
ActiveSheet.Previous.Activate
ActiveSheet.Next.Visible = False
End Sub |
This VBA script creates two procedures for navigating to the next and previous sheets, ensuring the current sheet is hidden after switching. |

To use these macros, you can assign them to buttons, shortcuts, or simply call them from other scripts:
💡 Note: Always ensure your macro settings allow running unsigned macros for these scripts to work.
Leveraging the Name Box

The Name Box in Excel can serve as a navigation tool when combined with the Ctrl + G (Go To) feature:
- Click on the Name Box at the top-left corner of the worksheet, or press Ctrl + G.
- Type the name of a hidden sheet or its code name (Sheet1, Sheet2, etc.) and press Enter.
This method allows you to quickly jump to any sheet, visible or hidden, by name.
Using Excel's Ribbon

The Excel Ribbon provides quick access to many tools and functions, including sheet management:
- Go to the View tab.
- Click on Unhide under the "Window" group.
- In the "Unhide" dialog box, select the sheet you wish to view temporarily, then click OK.
🧐 Note: This method makes the sheet temporarily visible; however, you can hide it again after accessing it.
Named Ranges and Hyperlinks

Named ranges can act as anchors within your workbook, and hyperlinks can provide direct navigation:
- Define a named range in your workbook.
- Insert a hyperlink that points to this named range.
By clicking the hyperlink, you'll be navigated to the specified range, which could be in a hidden sheet. Here's how:
- Right-click on a cell and choose Link.
- In the "Insert Hyperlink" dialog, select Place in this Document and choose your named range.
Summing Up

Working with Excel and managing hidden sheets can significantly streamline your workflow if you know the right techniques. Whether you're using keyboard shortcuts for rapid navigation, crafting VBA macros for automated control, or employing Excel's built-in features like the Name Box or Unhide, there's a solution to suit every need. Remember, these methods not only help you switch between hidden tabs but also maintain your workbook's structure and confidentiality where necessary. By incorporating these strategies, you can enhance productivity, manage complex workbooks with ease, and provide a tailored user experience in Excel.
Can you unhide all sheets at once in Excel?

+
Excel does not have a built-in feature to unhide all sheets at once directly through the UI. However, you can use VBA to write a script that loops through all worksheets and unhides them.
Is there a way to show hidden tabs temporarily while still keeping them hidden?

+
Yes, you can use the “Unhide” feature from the View tab, select the sheet, and then hide it again when done. Alternatively, VBA can be used to temporarily show hidden sheets.
How can I protect sensitive data in hidden sheets?

+
Along with hiding sheets, you can protect the workbook with a password. This prevents unauthorized users from viewing or unhiding sheets without the password.
Each method presented here not only serves to streamline your Excel experience but also ensures that your workflow remains efficient, your data remains secure, and your workbook stays organized.



