Open Excel Files with Google Sheets Easily

Why Use Google Sheets Instead of Excel?

Google Sheets, an integral part of Google Workspace, offers several advantages that make it a compelling choice over Excel for many users. Here are some reasons:
- Cloud-Based Access: Your spreadsheets are stored on Google's servers, allowing you to access and edit your files from any device with an internet connection.
- Real-Time Collaboration: Multiple users can work on the same document simultaneously, with changes visible in real-time, eliminating the back-and-forth of document sharing.
- Automatic Saving: Sheets saves your work automatically, so you'll never lose data due to a power outage or accidental closure.
- Version History: Easily revert to previous versions of your document if you make changes you wish to undo.
- Cost: Google Sheets comes with a free tier, and even the paid Google Workspace is generally more affordable than Microsoft Office.
- Integration: Seamless integration with other Google services like Google Drive, Gmail, and Google Forms.

Importing Excel Files into Google Sheets

Switching from Excel to Google Sheets involves importing your Excel files. Here’s how you can do that:
- Navigate to Google Drive: Go to your Google Drive account where you want to upload the Excel file.
- Upload the File: Click on the "New" button in the top left corner, then select "File upload."
- Select the Excel File: From your local storage, find and select the Excel file (.xlsx, .xls) you wish to import. After uploading, Google Drive will automatically detect the file type.
- Open with Google Sheets: Once uploaded, right-click the file and choose "Open with" followed by "Google Sheets." Your Excel file will now be converted into a Google Sheets document.
- Review and Edit: Check the data for any formatting issues or errors in translation. You can now edit, share, and collaborate on this file within Google Sheets.
🔍 Note: If your Excel file contains complex formulas, conditional formatting, or macros, some might not translate perfectly or at all into Google Sheets. You might need to manually reapply or adjust these features.
Handling Data and Formatting After Import

After you’ve successfully imported your Excel file into Google Sheets, here are some steps to ensure your data looks and functions correctly:
- Data Integrity: Verify that all data has been imported correctly. Look for any missing entries, incorrectly formatted numbers, or data type errors.
- Formatting: Google Sheets might not recognize all Excel formatting. You might need to reformat:
- Adjust cell alignment, colors, or text wrap options.
- Reapply conditional formatting rules if they were used in Excel.
- Formulas and Functions: Google Sheets uses slightly different syntax for some functions. Review and update:
- Google Sheets uses ";" instead of "," for function parameters in some locales.
- Functions like SUMIF or VLOOKUP might behave differently.
- Charts and Graphs: You may need to recreate charts or graphs to match your original design, as some might not convert as expected.
- Macros: Google Sheets supports scripting through Google Apps Script, which is different from Excel VBA. You'll need to recreate macros if they are essential for your workflow.
Advanced Features: From Excel to Google Sheets

Google Sheets, while not as feature-rich as Excel in terms of advanced data manipulation and analysis, still provides plenty of powerful tools:
| Feature | Excel | Google Sheets |
|---|---|---|
| Power Query | Yes | Similar functionality via Apps Script |
| Data Validation | Advanced with custom formulas | More limited but still effective |
| Macros | VBA | Google Apps Script |
| Pivot Tables | Extensive customization options | Basic functionality available |
| Add-ins/Extensions | Wide variety | Available from Google Workspace Marketplace |

🔍 Note: While Google Sheets does not have the same level of advanced analytical features as Excel, its integration with other Google services and ease of use make it an excellent choice for many workflows.
Conclusion:
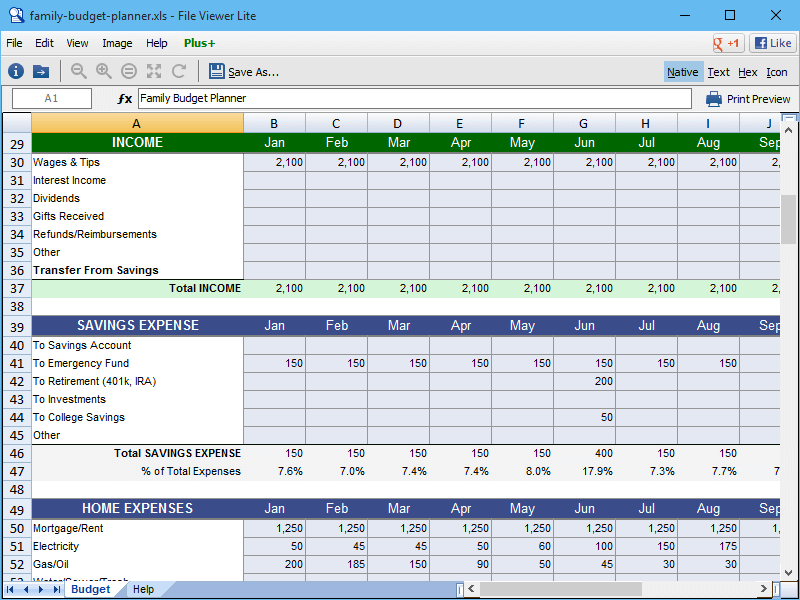
Transitioning from Excel to Google Sheets brings several benefits including cloud-based access, real-time collaboration, and a cost-effective solution for managing your data. By understanding how to import and adapt your Excel files, you can leverage Google Sheets’ powerful features to streamline your work. Remember to check for formatting, formula translation, and data integrity post-import, and consider the alternatives for advanced functionalities that might not be available in Google Sheets.
Whether you’re looking to collaborate more effectively or simply need a reliable backup solution, Google Sheets offers a modern, user-friendly environment to work with your spreadsheets. With these tips, you’re well on your way to mastering Google Sheets, enhancing productivity, and making the most out of your data.
Can I still use Excel formulas in Google Sheets?

+
Most Excel formulas will work in Google Sheets, but some might require syntax adjustment. Sheets uses “;” instead of “,” for parameters in some locales, and specific functions might behave differently or need to be replaced with Google Sheets equivalents.
What if I need advanced Excel features in Google Sheets?

+
For complex features like Power Query or VBA macros, Google Sheets has Google Apps Script, which provides scripting capabilities. However, it might not cover all the functionalities you’re used to in Excel. Consider if these features are essential before fully transitioning.
Is there any data loss when converting from Excel to Google Sheets?

+
Generally, basic data should convert without issues, but formatting and some complex features might not translate perfectly. Always review your data after conversion to ensure accuracy and reapply formatting as needed.



