Easily Attach One Sheet in Excel: Quick Guide

In the dynamic world of data management, Excel stands out as a robust tool for organizing, analyzing, and presenting information. Among its myriad of features, the ability to attach or insert sheets can significantly streamline your workflow. This guide will walk you through how to easily attach one sheet in Excel, ensuring your document management is both efficient and effective.
Understanding Sheets in Excel

Before we dive into the specifics of attaching sheets, let’s clarify what sheets are in Excel. A sheet in Excel is essentially a tab or page within your workbook where you can work with data, formulas, and charts independently. Here’s a quick overview:
- Default Sheets: Every new Excel workbook comes with at least three sheets labeled Sheet1, Sheet2, and Sheet3 by default.
- Customizing Sheets: Users can rename, color, or hide sheets to better organize their data.
Steps to Attach One Sheet in Excel

Attaching a new sheet in Excel can be done in multiple ways, catering to different user preferences or scenarios:
1. Adding a New Sheet
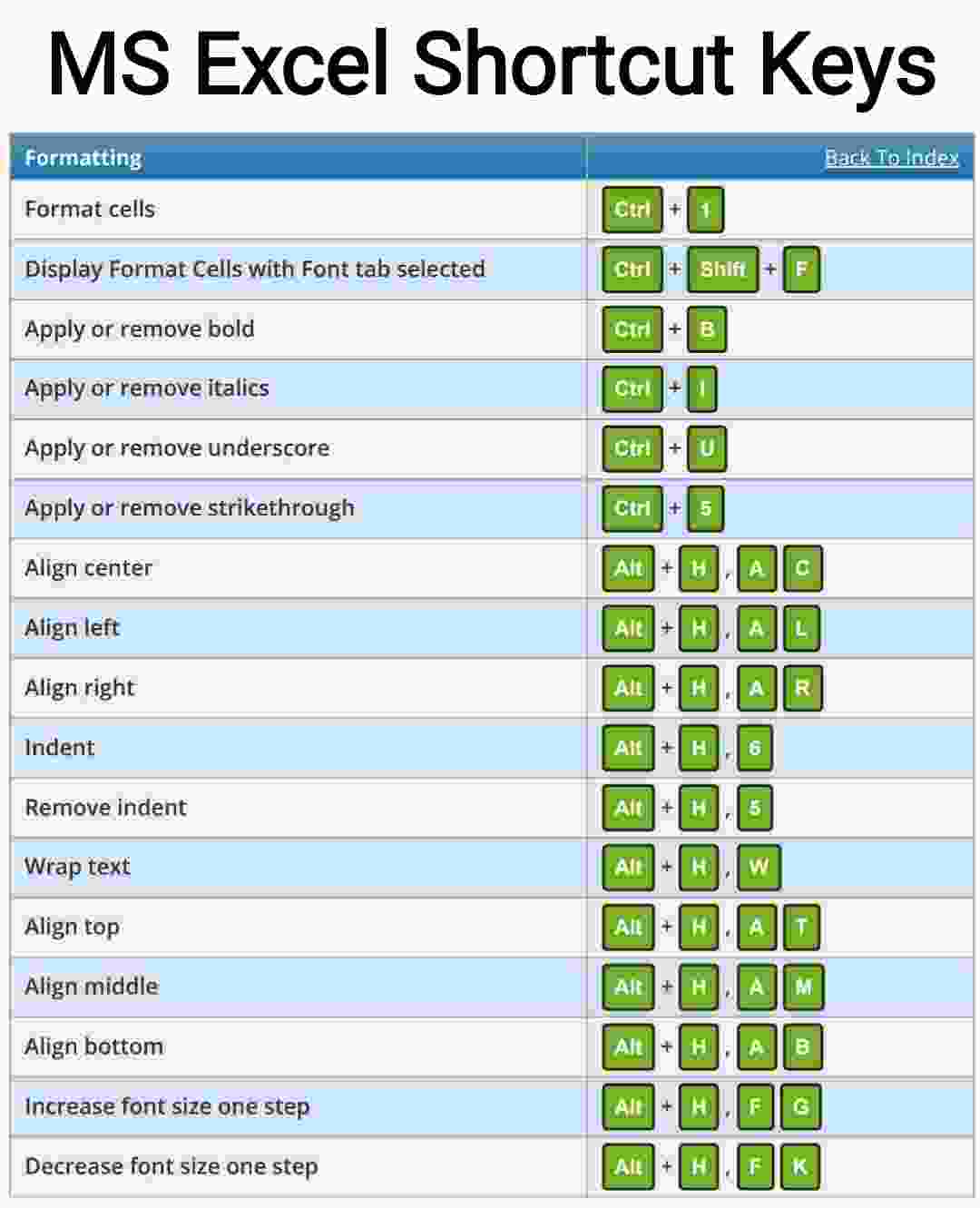
If you’re looking to add a completely new, blank sheet:
- Right-click on an existing sheet tab near the bottom of the Excel window.
- Choose ‘Insert’ from the context menu.
- In the ‘Insert’ dialog box, select ‘Worksheet’ and click ‘OK’.
🔍 Note: This method adds a new, empty sheet to your workbook.
2. Inserting a Duplicate Sheet

To replicate an existing sheet within the same workbook:
- Hold down the Ctrl key, then click and drag the sheet tab you wish to duplicate.
- Release the mouse button where you want the duplicate to appear, and then release the Ctrl key.
3. Moving or Copying Sheets from Another Workbook

To attach a sheet from another workbook:
- Open both workbooks: the source and the destination.
- In the source workbook, right-click the sheet tab you want to move or copy.
- Select ‘Move or Copy’. In the dialog, choose where you want the sheet to go.
- If you want to make a copy, tick the ‘Create a copy’ checkbox.
📝 Note: If you only select the destination workbook without creating a copy, the sheet will be moved, not copied.
4. Using Keyboard Shortcuts

For those who love efficiency, here are some keyboard shortcuts:
- To insert a new sheet: Shift + F11
- To move or copy a sheet: Hold Alt, then E, M for ‘Move or Copy’
Organizing Attached Sheets
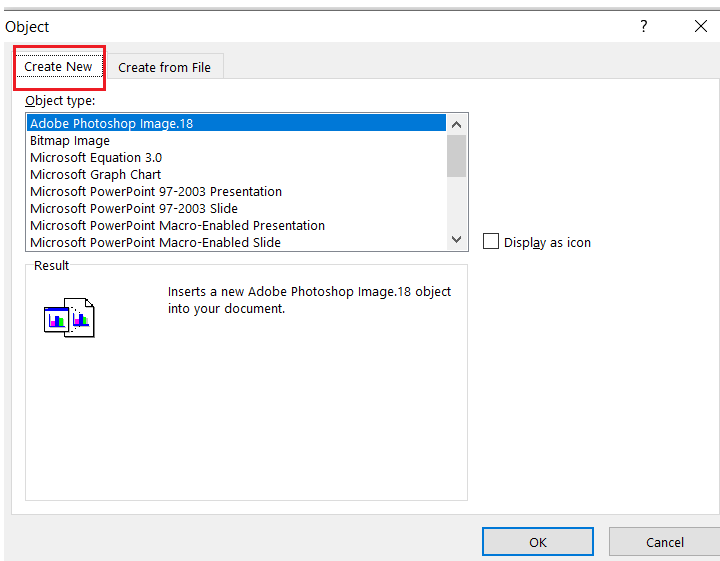
After attaching your sheets, you might want to organize them:
- Rename: Double-click a sheet tab to rename it.
- Color Code: Right-click a tab, choose ‘Tab Color’, and pick a color for easier identification.
- Reorder: Click and drag a sheet tab to rearrange the order of sheets.
💡 Note: Efficient organization helps when your workbook grows in size.
Advanced Tips for Sheet Management

Here are some advanced techniques for managing multiple sheets:
Linking Data Between Sheets

To link data:
- Click where you want the linked data to appear in the destination sheet.
- Type ‘=’ followed by clicking the cell in the source sheet you wish to link.
- Press Enter.
Grouping Sheets

If you need to make changes across multiple sheets:
- Hold down Ctrl and click the sheets you wish to group.
- Changes made in one sheet will now apply to all grouped sheets.
- Right-click a grouped sheet and choose ‘Ungroup Sheets’ to disable grouping.
Consolidation

Consolidate data from multiple sheets using functions like SUM or AVERAGE:
- Go to the sheet where you want to consolidate data.
- Use the ‘Data’ tab, click ‘Consolidate’, and choose your function and range.
With these techniques, you've enhanced your ability to manage sheets in Excel, making your data manipulation smoother and more efficient.
Can I attach multiple sheets at once in Excel?

+
Excel allows you to insert or copy multiple sheets at once by holding the Shift key and selecting several sheets or by grouping sheets and then using the ‘Move or Copy’ dialog.
How do I ensure my links stay updated when sheets are moved?

+
When moving sheets, Excel generally updates links automatically. However, ensure your links are relative or use named ranges to prevent issues with absolute references.
What happens if I accidentally delete a sheet in Excel?

+
If you delete a sheet, there’s no built-in “undo” for this action. However, you can recover the workbook from a recent autosave if one exists or use third-party recovery tools.