Master Excel: Switch Sheet Rows Effortlessly

Ever found yourself grappling with an Excel worksheet, only to realize that you need to switch the rows from one sheet to another? Whether you're consolidating data or just need a bit of reorganization, this task can initially seem daunting. However, with a few clever Excel functions and a bit of know-how, you can switch Excel sheet rows effortlessly.
Understanding Row Switching

Before diving into the methods, let’s clarify what we mean by “switching sheet rows.” Essentially, it involves moving or copying data from rows in one sheet to another. This might be for data consolidation, comparison, or preparing datasets for analysis.
Basic Concepts:
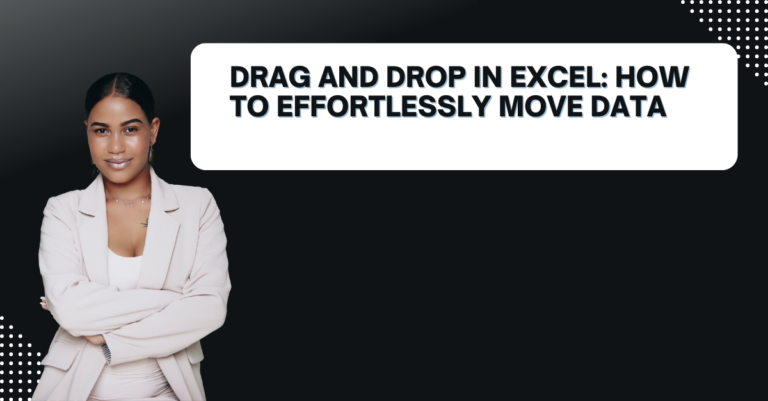
- Data Source: The sheet where the data is currently located.
- Destination: The sheet where you want to move or copy the data to.
- Data Range: The rows or cells you are moving or copying.
💡 Note: Before you begin, ensure you have a backup of your data to avoid accidental loss.
Method 1: Using Copy and Paste

The simplest way to switch rows between sheets is by using Excel’s copy and paste functionality. Here’s how:
- Select the row(s) you want to switch in your data source sheet.
- Right-click and choose ‘Copy’ or press Ctrl+C on your keyboard.
- Go to your destination sheet and select the cell where you want the row to begin.
- Right-click and select ‘Paste’ or press Ctrl+V.

If you need to move the row instead of copying, select ‘Cut’ (or Ctrl+X) before pasting. This will remove the data from the original sheet.
Method 2: Using Formulas

For a more dynamic approach, Excel formulas can link the data between sheets. Here’s how:
- Select the destination cell on the new sheet.
- Enter this formula to reference the data:
=Sheet1!A1:A10(Replace ‘Sheet1’ with your source sheet name and A1:A10 with the range you’re pulling from).
⚠️ Note: Formulas can't change the location of the data in the source sheet, but they create a dynamic link to the destination sheet.
Method 3: Macros for Complex Switches

For those who need more control or deal with frequent, complex row switching, VBA macros are the way to go. Here’s a basic macro to copy rows:
Sub SwitchRows() Dim SourceSheet As Worksheet, DestSheet As Worksheet Dim SourceRange As Range, DestRange As RangeSet SourceSheet = Worksheets("Sheet1") Set DestSheet = Worksheets("Sheet2") Set SourceRange = SourceSheet.Range("A1:A10") Set DestRange = DestSheet.Range("A1") SourceRange.Copy Destination:=DestRange 'Optional: Clear source range after copying 'SourceRange.ClearContents
End Sub
After running this macro, your selected range will be copied to the destination sheet. Customization can be made to suit more specific needs like filtering or complex row switching.
Setting Up a Macro:

- Open VBA Editor (Alt+F11).
- Insert a new module (Insert > Module).
- Paste the macro code into the module.
- Run the macro by pressing F5 or selecting it from the ‘Macros’ list.

Using Advanced Features

If you frequently switch rows or deal with large datasets, consider using Excel’s advanced features:
- Power Query: Automates data transformation and data movement across sheets and workbooks.
- Power Pivot: Enhances data modeling, offering dynamic connections to multiple data sources.
🔗 Note: These tools require learning a bit more, but they offer immense capabilities for data manipulation.
In summary, switching rows between Excel sheets can be done in several ways, each with its own benefits:
- Copy-Paste: Quick and straightforward for occasional needs.
- Formulas: Best for dynamic linking of data without permanent changes to the source.
- Macros: Ideal for repetitive or complex row switches, requiring some VBA knowledge.
By mastering these techniques, you ensure your workflow is efficient, your data is organized, and you can focus on analysis rather than the logistics of moving data.
Can I undo the row switch if I make a mistake?

+
Yes, Excel retains history for undo actions (Ctrl+Z). Additionally, having a backup before performing any changes ensures you can revert to the original data if needed.
What if I need to switch rows but not overwrite existing data?

+
Use macros or Power Query to selectively move rows to blank areas on the destination sheet, thus avoiding overwrites. You can also offset the target range to append data instead of overwriting.
How can I ensure data integrity when switching rows?
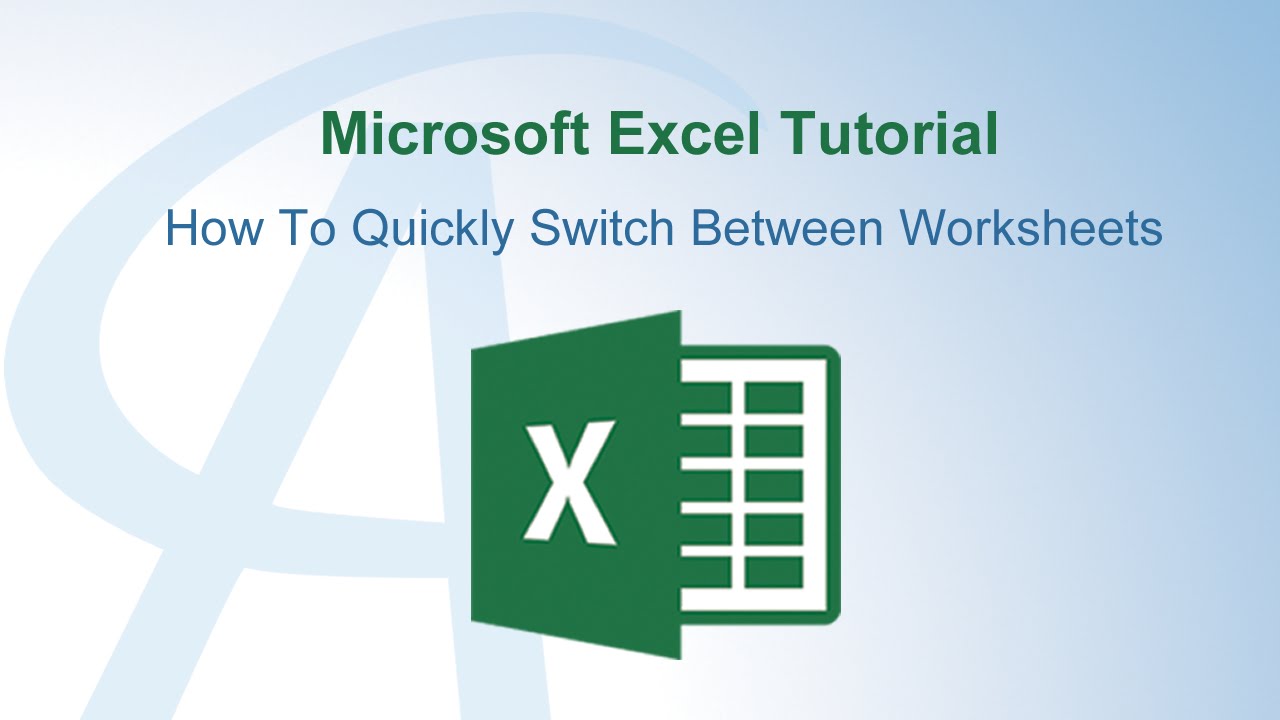
+
Before switching, validate data, use source sheet names and references accurately, test macros in non-production environments, and double-check references in formulas.



