5 Ways to Pull Data from Excel to Excel

Importing data between spreadsheets in Excel can be a vital part of enhancing productivity and efficiency in data handling, whether you're merging information from separate sheets or needing to update one workbook with the latest data from another. Here are five methods to facilitate this process:
1. Using Excel’s Built-in Import Feature


Excel offers a straightforward import tool for pulling data from one spreadsheet into another. Here’s how you can do it:
- Open the workbook where you want to import data.
- Select the cell where you want the data to start appearing.
- Go to the Data tab, click on Get External Data, then From Other Sources, and finally select From Microsoft Query.
- Choose the workbook containing the source data and select the worksheet you need.
- Select the range or table you want to import and decide whether to link to the source or copy the values.
💡 Note: This method is best for static data or when you need to update the destination workbook manually.
2. Using Excel Power Query


Power Query is an advanced feature in Excel that allows for dynamic data transformation and consolidation. Here’s how to use it:
- In the destination workbook, go to the Data tab, and click on Get Data, then From File, and choose From Workbook.
- Navigate to the source workbook and select the desired worksheet or range.
- Use Power Query Editor to transform the data as needed.
- Load the data into the workbook. You can set up this query to refresh automatically or upon demand.
3. VBA (Visual Basic for Applications)

VBA allows for automation, which can be particularly useful for complex data extraction or when dealing with multiple workbooks. Below is a simple example to get you started:
Sub ImportData()
Dim sourceWb As Workbook, destWb As Workbook
Dim sourceWs As Worksheet, destWs As Worksheet
Dim sourceRange As Range, destRange As Range
'Open source workbook
Set sourceWb = Workbooks.Open("C:\Path\To\SourceWorkbook.xlsx")
Set sourceWs = sourceWb.Worksheets("Sheet1")
Set sourceRange = sourceWs.Range("A1:B10")
'Set destination workbook and worksheet
Set destWb = ThisWorkbook
Set destWs = destWb.Worksheets("Sheet1")
Set destRange = destWs.Range("A1")
'Copy and paste the data
sourceRange.Copy destRange
'Close source workbook
sourceWb.Close
End Sub
🔖 Note: Ensure you have the right file paths and worksheet names; otherwise, VBA can generate errors.
4. External References (Workbook Links)
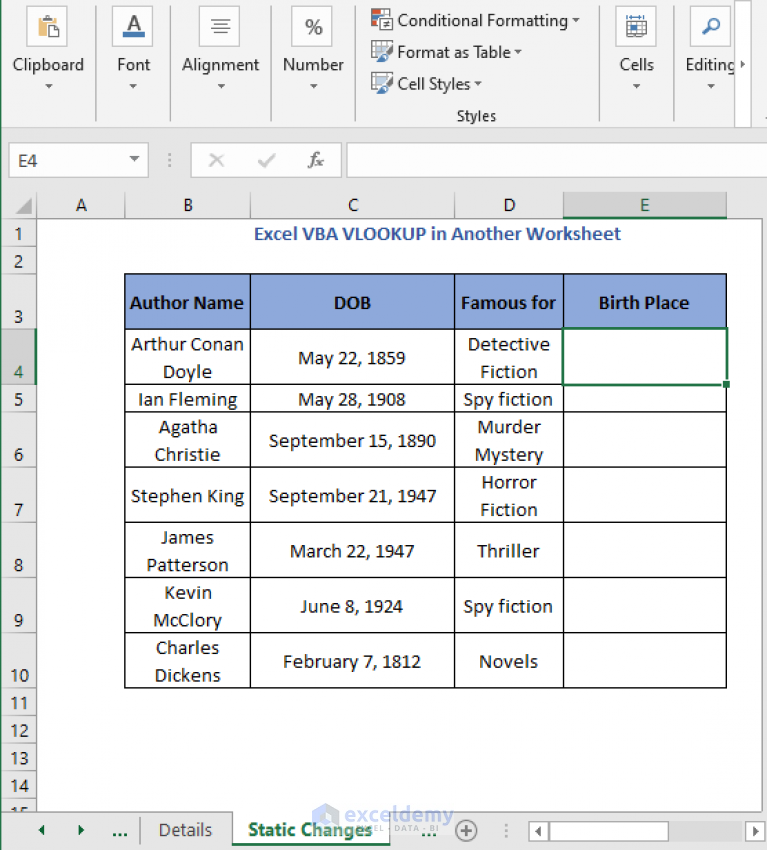
Creating external references allows your workbook to stay updated with the changes made in the source workbook. Here’s how:
- In your destination workbook, select the cell where you want the data to appear.
- Type =[SourceWorkbook.xlsx]Sheet1!A1 or any range from the source workbook.
- Press Enter, and Excel will fetch the data from the source.
5. Using Excel Formulas (e.g., INDIRECT)

Formulas like INDIRECT can dynamically reference cells from other workbooks:
- In the destination workbook, write =INDIRECT(“‘C:[SourceWorkbook.xlsx]Sheet1’!A1”) in the target cell.
- Make sure the source workbook is open as INDIRECT requires the source workbook to be open for the formula to work.
| Method | Best Used For |
|---|---|
| Excel Import Feature | Static data import |
| Power Query | Dynamic and complex data transformation |
| VBA | Automated data extraction |
| External References | Keeping data linked to source |
| Excel Formulas | Flexible data fetching |

In summary, Excel provides multiple avenues for integrating data across spreadsheets. Each method has its unique benefits tailored to different requirements. From manual updates to dynamic links, Excel's versatility supports varied workflows, ensuring users can manage data efficiently. Whether for one-time imports or ongoing data updates, understanding these methods can significantly enhance your data management capabilities in Excel.
Can I import data from a closed workbook?

+
Yes, you can import data from closed workbooks using methods like Power Query or external references with INDIRECT, as long as the source file path is accessible.
What if the source workbook is not in the same directory?

+
When using external references or VBA, you can specify the full file path. Power Query can also handle files from different locations.
How often will my data update if I use external references?
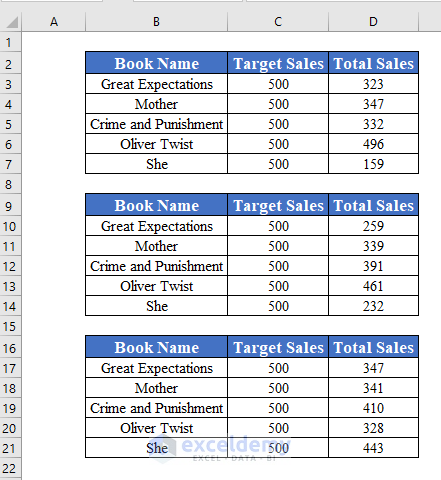
+
External references update dynamically whenever the source workbook is updated and reopened. For real-time updates, consider using Power Query or VBA.



