5 Ways to Swap Sheets in Excel Quickly

In the digital world of spreadsheets, efficiency is key. Whether you're an accountant analyzing financial data, a student working on a project, or a business analyst creating complex models, knowing how to navigate and manipulate your data effectively can significantly enhance productivity. One of the common tasks in Excel that can benefit from time-saving techniques is swapping sheets. Here are five methods to quickly swap sheets in Excel:
Using Keyboard Shortcuts

Keyboard shortcuts are a powerhouse for anyone looking to speed up their work in Excel. Here's how you can swap sheets using your keyboard:
- Move the active sheet: Press Ctrl + Page Up or Ctrl + Page Down to switch between sheets in the current workbook.
- Select multiple sheets: Hold down the Shift key while clicking on different sheet tabs.
- Move selected sheets: Once you have selected multiple sheets, press Alt + E + M to move the sheets, then type the location where you want to move them.
💡 Note: Remember that these shortcuts can vary based on your regional keyboard settings.
Using the Right-Click Context Menu

The context menu provides a straightforward way to manage sheets:
- Right-click on the sheet tab you wish to move or copy. You’ll see options like ‘Move or Copy.’
- Select ‘Move or Copy,’ and in the dialog box that appears, choose where to place your sheet. Check ‘Create a copy’ if you want to duplicate the sheet instead of just moving it.
✅ Note: When moving sheets, be aware that the order of sheets can affect how formulas calculate, especially if they reference other sheets.
Dragging and Dropping Sheets
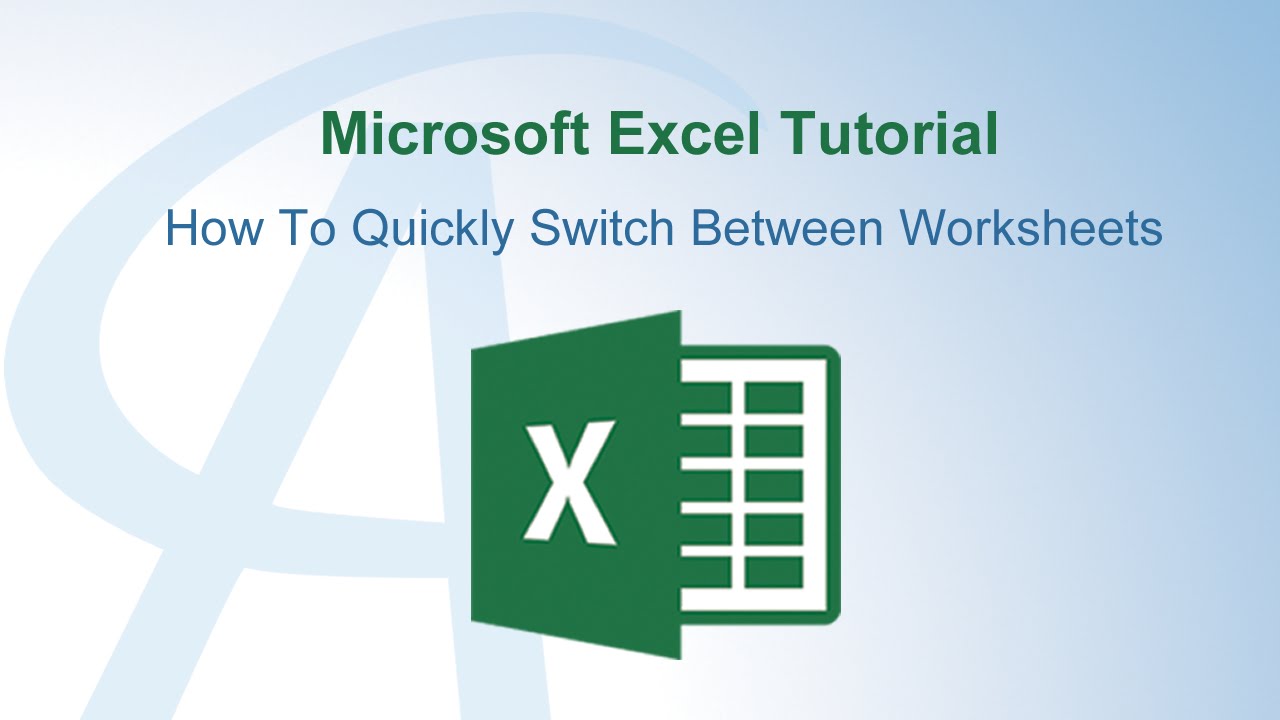
This method is the most intuitive if you’re comfortable with direct manipulation:
- Click on the sheet tab you want to move.
- Hold down the left mouse button and drag the sheet tab to the new position. You’ll see a small triangle indicating where the sheet will be placed.
- Release the mouse button to drop the sheet in the desired position.
Using the VBA Macro

If you perform this operation frequently, setting up a VBA macro can automate the process:
Sub SwapSheets(Sheet1 As Worksheet, Sheet2 As Worksheet)
Dim temp As Worksheet
Set temp = Sheets.Add
temp.Name = “Temporary Sheet”
Sheet1.Move Before:=temp
Sheet2.Move Before:=Sheet1
temp.Delete
End Sub
- Run this macro after defining which sheets you want to swap.
🛠 Note: Macros can be particularly useful when dealing with a large number of sheets or when performing repetitive tasks.
Utilizing Excel’s ‘Move or Copy’ Dialog

If you prefer a more controlled approach, Excel’s built-in dialog is the way to go:
- Go to ‘Home’ tab > ‘Cells’ group > ‘Format’ > ‘Move or Copy Sheet.’
- In the dialog box, choose the sheet you want to move, and then select its new position or workbook to move or copy it to.
Swapping sheets in Excel can streamline your workflow, making data management and analysis much more efficient. Each method presented here has its advantages, from the quick shortcuts for the keyboard-savvy, the convenience of the right-click menu for visual users, to the automation potential of VBA macros for repetitive tasks. By mastering these techniques, you'll not only save time but also gain the flexibility to organize your work as needed, enhancing your overall productivity with Excel.
Can I swap sheets between different workbooks?

+
Yes, you can use the ‘Move or Copy’ dialog or VBA macros to move or copy sheets between different workbooks.
What should I be careful about when moving sheets?

+
Be cautious of formulas or references that might change when sheets are moved. It’s good practice to check for any errors after moving sheets.
Is there a limit to how many sheets I can have in one Excel workbook?

+
Excel 2013 and later versions support up to 255 sheets in a single workbook by default, though this can be increased by adjusting Excel’s options.



