Excel Tips: Summarize Data with Ease

When it comes to organizing and analyzing data, Microsoft Excel is a tool that stands out for its flexibility and comprehensive features. Whether you're a business owner, a student, or just someone who loves to keep their finances in check, knowing how to effectively summarize data can streamline your workflows and provide critical insights. In this comprehensive guide, we will delve into the various methods you can use to summarize data with ease using Excel, transforming complex datasets into actionable information with just a few clicks.
Why Summarize Data in Excel?

Before diving into the techniques, let’s consider why summarizing data in Excel is beneficial:
- Clarity: It helps in understanding large volumes of data at a glance.
- Time-Saving: Summarizing reduces the time needed for analysis, decision-making, and reporting.
- Decision-Making: With data summarized, it’s easier to identify trends, outliers, and patterns which are crucial for informed decisions.
- Professional Presentation: Summarized data allows you to create visually appealing reports and presentations.
Basic Excel Functions for Data Summary
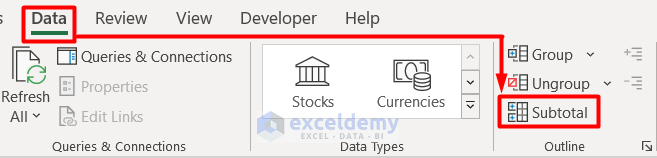
Excel offers a myriad of functions designed specifically for data summarization:
- SUM: This function adds up numbers in a range. For example,
=SUM(A2:A10)will sum all the values from cell A2 to A10. - AVERAGE: Calculates the average of the values in a range. Use
=AVERAGE(A2:A10). - COUNT: Counts the number of cells with numbers. The syntax is
=COUNT(A2:A10). - MIN/MAX: Finds the minimum or maximum value within a range, e.g.,
=MIN(A2:A10)or=MAX(A2:A10).
💡 Note: Remember to include only the relevant cells in your range to avoid errors or skewed results.
Advanced Summarization Techniques

When basic functions aren’t enough, Excel provides advanced techniques:
- AutoSum: Click the AutoSum button to quickly insert common functions like SUM, AVERAGE, etc.
- Subtotal: Use this feature to calculate subtotals within groups. Go to Data > Subtotal to access this tool.
- PivotTables: A dynamic tool for summarizing and analyzing data in various ways:
- Select your data and go to Insert > PivotTable.
- Drag fields into Rows, Columns, Values, and Filters to customize your summary.
- Conditional Formatting: Highlight data based on criteria to quickly visualize important information or trends.
| Function | Use Case | Example |
|---|---|---|
| Subtotal | Calculating aggregates for grouped data | Summarizing sales by product category |
| PivotTable | Dynamic data analysis and summarization | Analyzing sales trends across regions |
| Conditional Formatting | Highlighting data based on conditions | Marking high and low performing products |
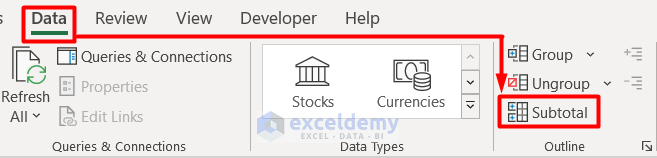
📌 Note: Practice with different datasets to get comfortable with PivotTables, as they can significantly enhance your data analysis capabilities.
Data Validation and Error Checking
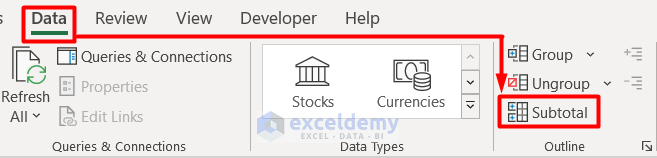
When summarizing data, ensuring its accuracy is paramount:
- Data Validation: Use Data Validation rules to ensure that only acceptable data is entered into your spreadsheet.
- Error Checking: Excel’s error checking tool can help identify issues like inconsistencies in formulas or data entry mistakes.
Visualizing Summarized Data

Visual tools make your summarized data more understandable:
- Charts: Use column, bar, pie, or line charts to represent summarized data graphically.
- Sparklines: These tiny charts fit inside a single cell, giving you a quick view of trends within your data.
- Data Bars: Conditional Formatting’s Data Bars can visually compare values in a range, with larger bars indicating larger values.
Sharing and Collaborating on Summarized Data

Excel makes it easy to share your summarized insights:
- Sharing: Use OneDrive or SharePoint to share your workbook. Others can view or edit as per your permissions.
- Comments: Insert comments to explain or highlight certain summaries, fostering better collaboration.
- Co-authoring: Multiple users can work on the same Excel file simultaneously, streamlining group projects.
Excel's ability to summarize data effectively is not just about crunching numbers but making them tell a story. With the tools outlined above, you can turn vast datasets into clear, actionable insights, whether you're presenting to stakeholders, tracking business metrics, or managing personal finances. Remember, proficiency in Excel comes from practice, so experiment with different datasets and scenarios to master these skills.
In this ever-growing data-driven world, the capability to summarize, analyze, and present data efficiently can be a game-changer. Excel provides the tools, but it's up to you to make your data work for you. With the right approach, even the most complicated spreadsheets can be reduced to meaningful, concise summaries that drive decisions, enhance presentations, and save valuable time.
Can I summarize data in Excel without using formulas?
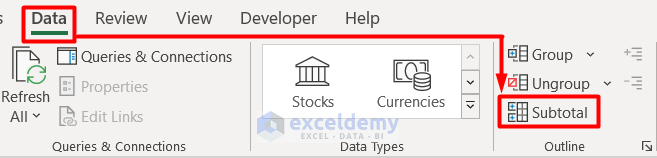
+
Yes, you can use tools like AutoSum for quick summations or pivot tables for dynamic data analysis, which require minimal formula knowledge.
How do I ensure the accuracy of my summarized data?

+
Use Data Validation to restrict data entry and check for errors using Excel’s built-in error checking feature. Also, regular audits and cross-referencing with source data help maintain accuracy.
What’s the best way to share summarized data with non-Excel users?

+
Export your summarized data to PDF for a static view, or use Excel Online for interactive sharing, allowing others to view or edit the workbook online.



