5 Ways to View Two Excel Sheets Side by Side in 2008

Ever found yourself juggling between different Excel sheets on your computer, wishing there was an easier way to view your data? Well, back in 2008, Microsoft Excel offered several features to help users compare and work with multiple spreadsheets simultaneously. Whether you were tracking financials, analyzing data sets, or simply comparing lists, here are five methods to view two Excel sheets side by side from that era.
1. Horizontal Split


One of the simplest ways to compare data was by using the horizontal split feature:
- Open the workbook containing the two sheets you want to view side by side.
- Go to the ‘View’ tab and click on ‘Freeze Panes.’
- Select ‘Split’ to display a line in the middle of your window.
- Drag this line to split the window into two panes.
You can then scroll each pane independently. This method was particularly useful when comparing rows of data from two different sheets.
2. New Window


If you wanted to see two different sheets from the same workbook without splitting the screen:
- Go to the ‘View’ tab.
- Click on ‘New Window’ to open the same workbook in a new window.
- Arrange these windows side by side using the ‘Window’ option and selecting ‘Arrange All.’
This method was handy when you needed to work with more than one sheet but did not want to clutter the screen with splits or freeze panes.
3. View Side by Side
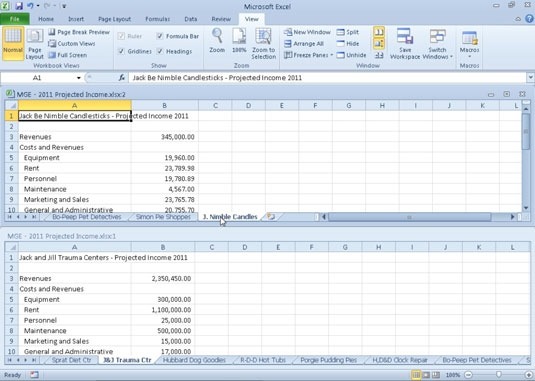
For those who wanted a dedicated side-by-side view:
- Open both Excel workbooks you need to compare.
- Switch to the first workbook, go to the ‘View’ tab.
- Click ‘View Side by Side’ and select the second workbook from the list that appears.
This would show both workbooks side by side, allowing you to scroll them simultaneously for easy comparison.
🔍 Note: Ensure both workbooks are open in the same instance of Excel for this feature to work properly.
4. Using Arrange Windows


Another flexible method was to manually arrange windows:
- Open both workbooks or sheets you want to compare.
- Go to the ‘View’ tab, then select ‘Arrange All’ under ‘Window.’
- Choose the layout from options like ‘Horizontal,’ ‘Vertical,’ ‘Cascade,’ or ‘Tiled.’
This allowed for a more customized approach to viewing multiple Excel documents.
5. Freeze Panes and Split

Combining freeze panes with split panes was a powerful tool:
- Freeze panes to keep rows or columns in view, then split the screen as described earlier.
- This allowed you to keep headers or important rows/columns visible while working with large datasets.
This method was ideal when comparing data across sheets with fixed rows or columns that needed to remain visible for reference.
By utilizing these methods, you could significantly enhance your productivity, making data comparison and analysis a breeze. Remember, while these techniques were relevant in 2008, Excel has evolved with additional features in newer versions. However, the principles behind these methods remain fundamentally useful for managing and viewing spreadsheets efficiently.
Can I use these methods with different versions of Excel?

+
Yes, these methods are generally applicable to Excel 2007 and newer. However, some interface changes might require slightly different navigation paths.
How can I switch back to a single view after using these features?

+
Simply go to the ‘View’ tab and click ‘Remove Split’ for the split view or close the secondary window if you opened a new one.
What if I want to compare more than two sheets?

+
Use ‘Arrange All’ to tile or cascade multiple workbooks, allowing you to compare up to a certain number of sheets or windows at once.



