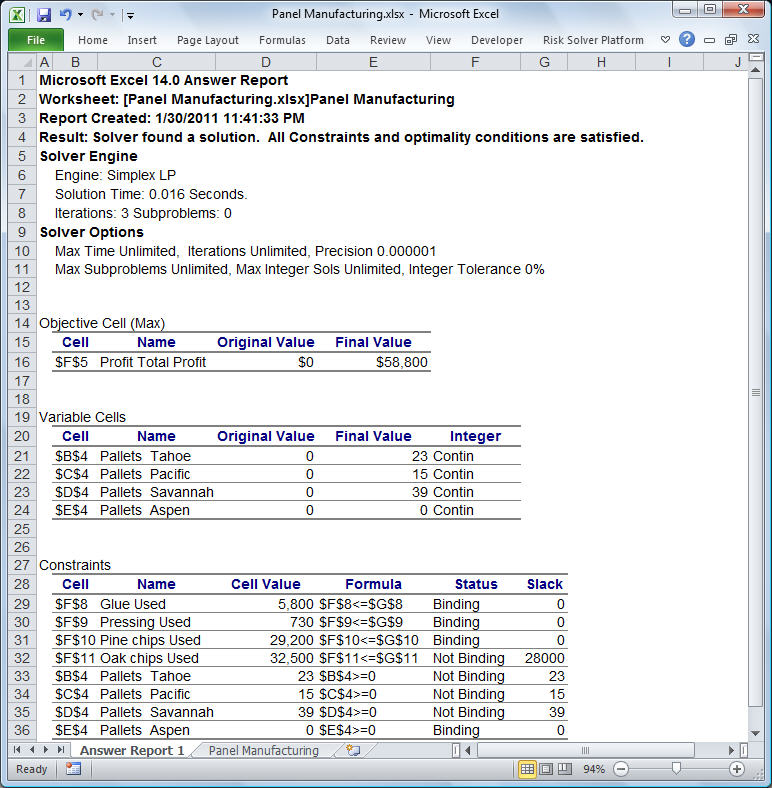Mastering Excel: How to Sum Up Effectively

Mastering Microsoft Excel, especially its sum functions, is a critical skill for anyone dealing with data analysis, accounting, or any number-related tasks. Whether you're a novice or an advanced user, understanding how to sum up data efficiently can save you time and reduce errors. This guide will walk you through various methods to sum up numbers in Excel, catering to different levels of complexity.
Basic Summing

The most straightforward way to sum up numbers in Excel is by using the SUM function. Here’s how to use it:
- Click on the cell where you want the total to appear.
- Type
=SUM()in the formula bar. - Select the range of cells you want to sum. For example,
=SUM(A1:A10)will sum all the numbers from cell A1 to A10. - Press Enter.
Alternatively, you can use the AutoSum feature:
- Select the cell below the column or to the right of the row you wish to sum.
- Click the AutoSum button in the Home tab or press Alt + =.
- Excel will automatically detect the range to sum; if it's correct, press Enter. If not, adjust the range.
📌 Note: Excel's AutoSum looks for nearby numbers to sum, so ensure your data is well-organized.
Advanced Summing Techniques

Conditional Summing with SUMIF and SUMIFS

Sometimes, you might need to sum only numbers that meet specific criteria:
- The SUMIF function lets you sum cells that match a single criterion.
- The SUMIFS function allows for multiple criteria. Here’s how you can use them:
Using SUMIF:
=SUMIF(range, criteria, [sum_range])
- range - The range of cells you want to evaluate with the criteria.
- criteria - The condition cells need to meet. For example, '>50' or 'Apples'.
- sum_range (optional) - The actual cells to sum; if omitted, cells in the range are summed.
Using SUMIFS:
=SUMIFS(sum_range, criteria_range1, criteria1, [criteria_range2, criteria2], ...)
Here are some examples:
- Sum all sales over $100:
=SUMIF(C2:C100, ">100") - Sum sales of product 'X' in 'East' region:
=SUMIFS(B2:B100, A2:A100, "X", C2:C100, "East")
Dynamic Ranges with SUM and OFFSET
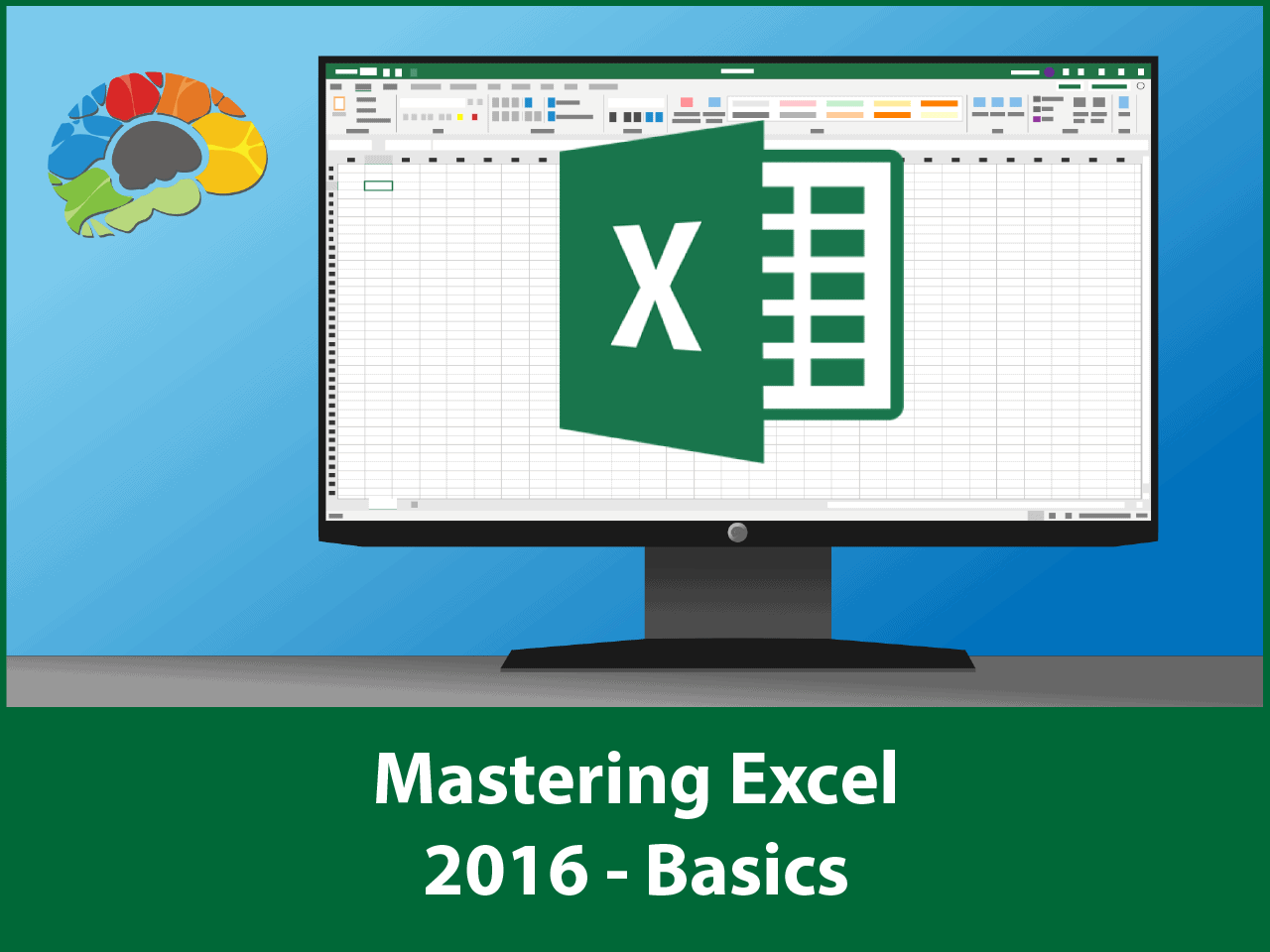
For a more dynamic approach, you can use OFFSET with SUM:
=SUM(OFFSET(A1, 0, 0, COUNT(A:A), 1))
- This formula will sum all non-empty cells in column A, automatically adjusting the range as data is added or removed.
3D Summing for Multiple Sheets

When dealing with data spread across multiple worksheets, use 3D references:
=SUM(Sheet1:Sheet10!A1)
- This sums up cell A1 from Sheet1 through Sheet10.
🔔 Note: Ensure all sheets in the range have the same structure to avoid errors.
Summing Across Tables

Excel’s ability to handle structured data through tables can be useful:
=SUM(Table1[Column1])
- This formula will sum all the values in the ‘Column1’ column of ‘Table1’.
You can also use structured references for conditional summing:
=SUMIF(Table1[Product], "Gadget", Table1[Quantity])
Array Formulas for Advanced Summing

Array formulas can sum based on complex conditions:
=SUM((A1:A10="Gadget")*(B1:B10))
- This array formula checks if each cell in A1:A10 equals 'Gadget', then multiplies by the corresponding value in B1:B10 to sum only 'Gadget' quantities.
Enter the formula and press Ctrl + Shift + Enter to make it an array formula.
💡 Note: Array formulas can significantly slow down Excel if used excessively.
To conclude, Excel provides a multitude of options for summing up numbers, from simple to complex. Understanding these functions allows you to handle data more efficiently, whether it's for financial analysis, inventory management, or statistical calculations. Remember to choose the method that best fits your dataset's complexity and your specific needs. By mastering these techniques, you'll be well-equipped to manage and analyze large sets of data with precision and ease.
Can I sum up values across different sheets?

+
Yes, you can use 3D references to sum values across multiple sheets. For example, use =SUM(Sheet1:Sheet10!A1) to sum cell A1 from Sheet1 to Sheet10.
How do I sum based on multiple conditions?

+
Use the SUMIFS function. For example, =SUMIFS(B2:B100, A2:A100, “X”, C2:C100, “East”) will sum sales of product ‘X’ in the ‘East’ region.
What if I need to sum non-contiguous cells?

+
You can sum non-contiguous cells by selecting them individually in the SUM function. For example, =SUM(A1, B5, C3:D6) will sum cell A1, B5, and the range C3 to D6.
Can Excel sum filtered data?

+
Yes, the SUBTOTAL function can sum only visible cells in a filtered list. Use function number 109 in SUBTOTAL, like =SUBTOTAL(109, A2:A100).
Is there a way to sum numbers in a dynamic range?

+
Yes, using a combination of OFFSET and SUM functions can create a dynamic range. For instance, =SUM(OFFSET(A1, 0, 0, COUNT(A:A), 1)) sums all non-empty cells in column A.