Mastering Excel: Sum Data Across Sheets Easily

Introduction to Summing Data Across Sheets in Excel

Excel is not only a powerful tool for managing and analyzing data within a single spreadsheet, but it also allows you to perform sophisticated operations across multiple sheets. This capability can be extremely useful when you’re dealing with extensive datasets or when you want to consolidate information from various sources into a summary report. In this comprehensive guide, we’ll delve into different methods to sum data across sheets in Excel, ensuring you can handle such tasks with ease and precision.
Understanding Sheet References in Excel

Before we dive into summing across sheets, it’s essential to understand how Excel references work:
- Cell References: Each cell in Excel has a unique address like A1, B2, etc., which can be used to reference that cell.
- Sheet Names: You can reference another sheet within the same workbook by preceding the cell reference with the sheet’s name and an exclamation mark. For example, ‘Sheet2’!A1 would reference cell A1 in Sheet2.
Here are the steps for using sheet references:
- Direct Sheet Reference: Simply write the sheet name followed by an exclamation mark, then the cell reference, e.g.,
=Sheet2!A1to get the value from A1 in Sheet2. - 3D Reference: Useful for summing across multiple sheets. You specify the first sheet, a colon, and then the last sheet. For example,
=SUM(Sheet1:Sheet3!A1)would sum all values in cell A1 from Sheet1 through Sheet3.
🔍 Note: When using 3D references, ensure that the sheet order is correct to avoid unexpected results.
Method 1: Summing with a Direct Formula

This method is straightforward and effective for summing data across a few sheets:
- In a new sheet or within the same sheet, enter the formula to sum across sheets:
=Sheet1!A1 + Sheet2!A1 + Sheet3!A1This formula will sum the values in cell A1 across the specified sheets.
💡 Note: Always check the validity of the cell references when adding or removing sheets from your workbook.
Method 2: Using the SUM Function Across Sheets

For a more scalable approach, especially with many sheets:
- Use the SUM function with the 3D reference:
=SUM(Sheet1:Sheet3!A1)This formula will sum the values in cell A1 from Sheet1 through Sheet3.
📘 Note: 3D references are particularly useful when you have a consistent layout across sheets, like budget reports over different months.
Method 3: Consolidate Function

If your data isn’t in a consistent location across sheets, the Consolidate feature can be your ally:
- Select the destination cell where you want to place the sum.
- Go to the Data tab, click on Consolidate.
- Choose ‘Sum’ as the function.
- In the ‘Reference’ box, type the cell or range from each sheet you want to sum, separated by a comma:
‘Sheet1’!A1,‘Sheet2’!A1,‘Sheet3’!A1- Press Enter or Add to add references, then click OK.
🌟 Note: The Consolidate function allows for more flexibility in terms of which cells are summed from each sheet, making it ideal for non-uniform data structures.
Method 4: Using VBA for Dynamic Summing

For those comfortable with VBA, here’s a method to dynamically sum across sheets:
Sub SumAcrossSheets()
Dim ws As Worksheet
Dim total As Double
total = 0
For Each ws In Worksheets
total = total + ws.Range(“A1”).Value
Next ws
MsgBox “Total sum is: ” & total
End SubThis macro will iterate through all sheets and sum the value in cell A1, displaying the result in a message box.
Wrap-Up

Summing data across sheets in Excel can significantly streamline your data management and analysis processes. Whether you choose a simple formula, the versatile SUM function, the Consolidate tool, or even VBA, Excel offers a range of methods to handle this task efficiently. By mastering these techniques, you can make your workflow more efficient, ensuring you can work with large datasets spread across multiple sheets with ease and accuracy.
Can I sum data from sheets in different workbooks?
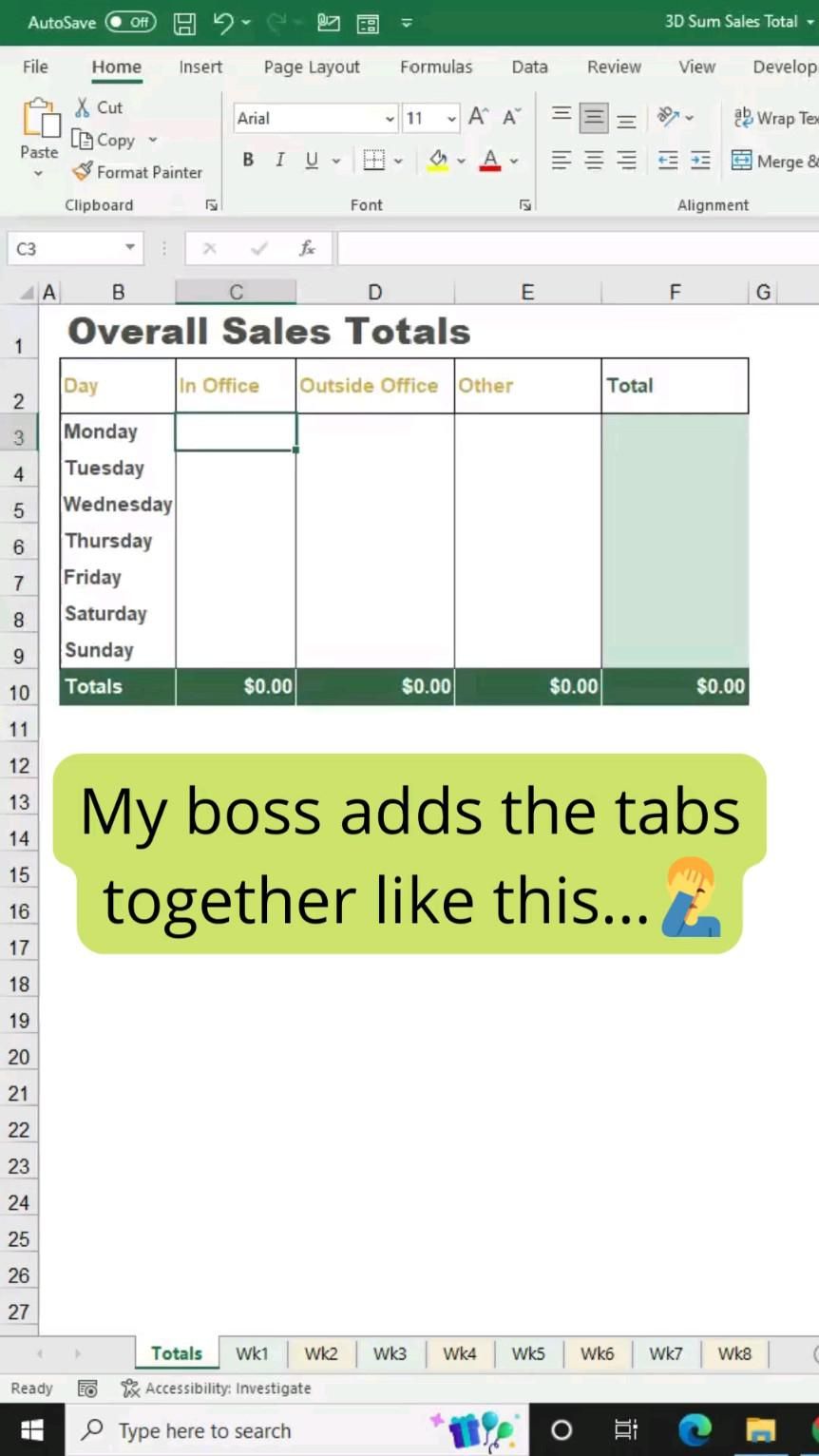
+
Yes, you can sum data from sheets in different workbooks using external references or the Consolidate function, ensuring both workbooks are open.
What if my sheets have different layouts?

+
The Consolidate function provides the flexibility to sum data even when the layout varies across sheets.
How do I update the sum when I add or remove sheets?
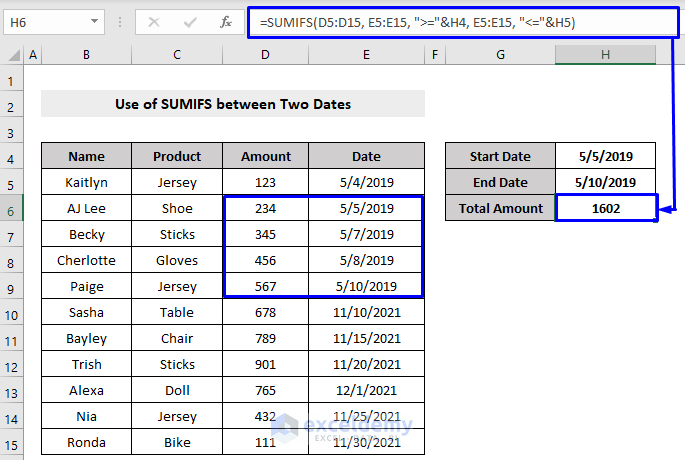
+
If using 3D references or the Consolidate function, Excel will automatically update when you add or remove sheets if they are within the defined range or added to the consolidation list.
What if I want to sum data from non-adjacent cells or ranges?

+
Using the Consolidate function allows you to sum data from multiple cells or ranges across sheets. You can add each reference manually or even use external references from other workbooks.



