Fix Your Excel Sheet: Stop Unwanted Movement

Microsoft Excel is a powerful tool used by millions for organizing, analyzing, and storing data in tabular form. However, users often encounter an issue where parts of their Excel sheet start moving or shifting unexpectedly, which can be a significant source of frustration and confusion. This comprehensive guide will delve into why your Excel sheets might behave this way and provide solutions to stop unwanted movement in your spreadsheets.
Understanding Unwanted Sheet Movement

Unwanted sheet movement can be caused by several factors, from accidental keyboard shortcuts to hidden settings or features within Excel that change the default behavior. Here are some common reasons:
- Freeze Panes: Incorrectly set or accidentally activated can cause your sheet to move in unusual ways.
- Protected Sheets: If a sheet is protected but not configured correctly, parts might shift when attempting to edit or navigate.
- Scrolling and Navigation: Fast scrolling, especially on large datasets, can lead to disorienting sheet movements.
- Linked Formulas: Sheets can jump or shift when editing cells linked to other sheets or external sources.
How to Prevent or Fix Unwanted Movement in Excel
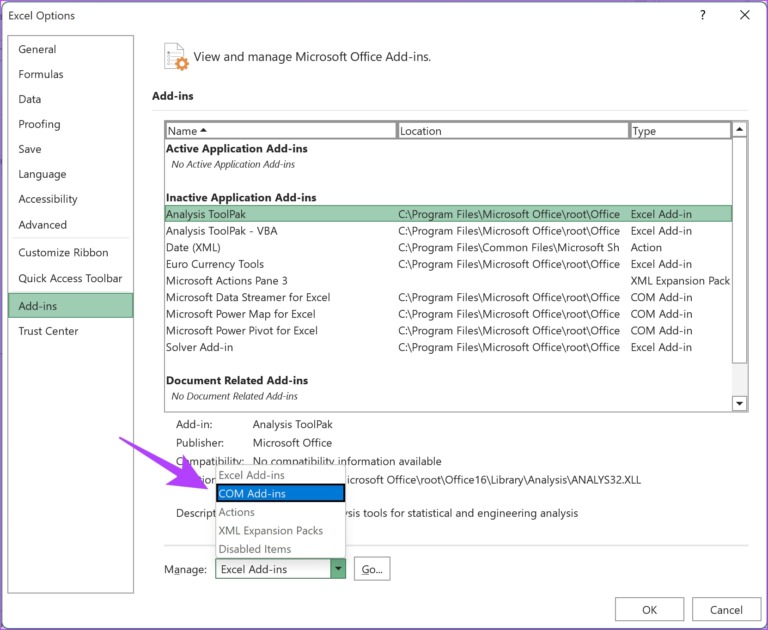
Check for Freeze Panes
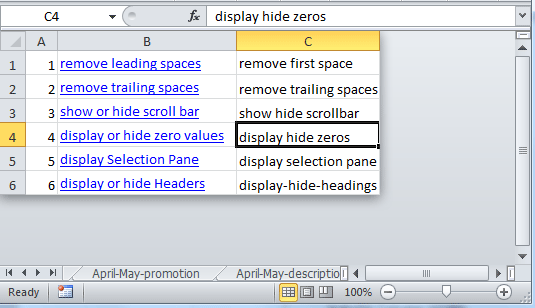
Freeze panes can cause part of your Excel sheet to remain static while the rest moves. Here’s how to check and adjust:
- Go to the ‘View’ tab in Excel.
- Look for the ‘Freeze Panes’ option.
- If panes are frozen, click on ‘Unfreeze Panes’ to release any locked sections.
🎯 Note: Freeze panes are useful for keeping headers visible while scrolling, but if improperly set, they can cause confusion.
Unprotect the Sheet

If your sheet is protected, it might be restricting movement in unexpected ways:
- Right-click the sheet tab and select ‘Unprotect Sheet’.
- If the sheet is password protected, enter the password to unlock it.
🔐 Note: Always ensure you have the necessary permissions to unprotect a sheet, especially if it’s not your own workbook.
Adjust Navigation and Scrolling

Sometimes, the issue is not with Excel itself but how users navigate. Here are tips to control movement:
- Disable the scroll lock if enabled. Press the ‘Scroll Lock’ key or look for an indicator on your keyboard.
- Reduce scrolling speed by holding the ‘Ctrl’ key while scrolling.
- Use ‘Ctrl+Home’ to quickly return to the top left cell of your active sheet.
Handle Linked Formulas
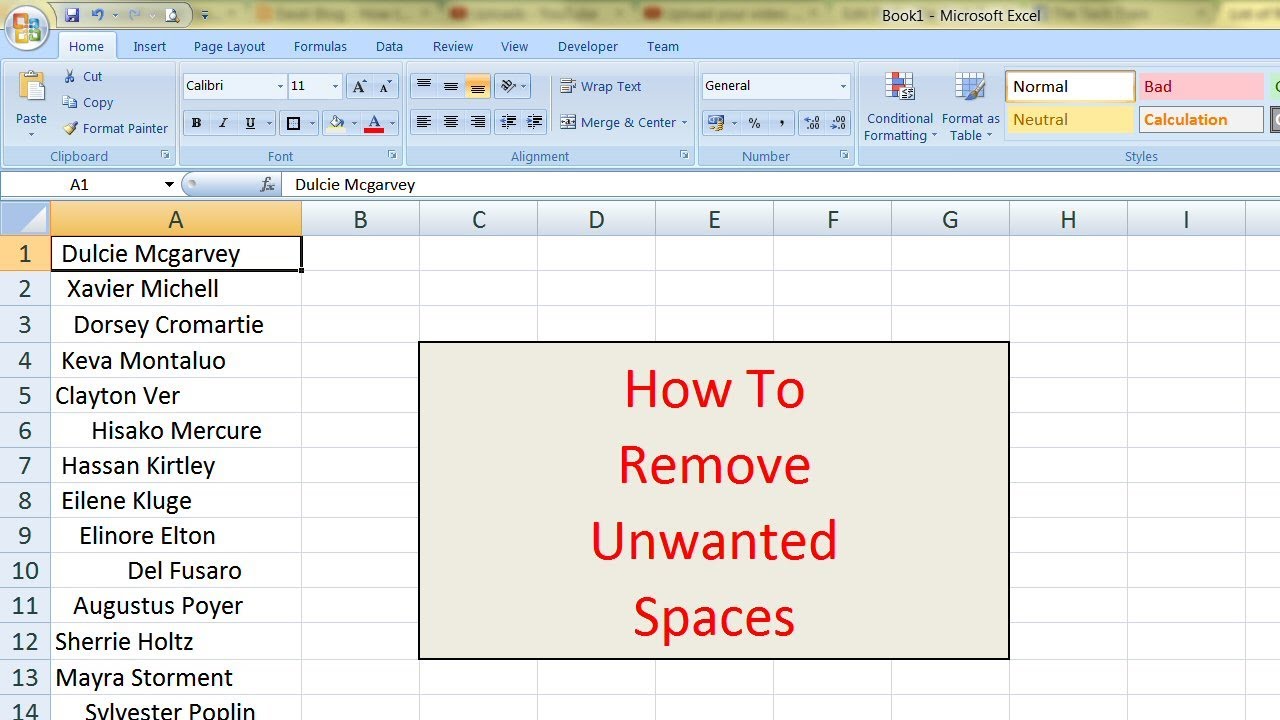
When cells are linked across sheets or workbooks, unwanted movement can occur. Here’s how to manage it:
- Use absolute references in formulas (A1 instead of A1) to keep cell references constant.
- Break links to external sources if they are causing issues or update them correctly.
💡 Note: When dealing with links, always verify the data integrity to avoid breaking important connections.
Utilize Table Formatting

Table formatting can provide structure to your data, reducing the chance of accidental shifts:
- Select your data range.
- From the ‘Insert’ tab, choose ‘Table’.
- Ensure the table headers lock when scrolling through the table.
| Before Table Formatting | After Table Formatting |
|---|---|

|

|
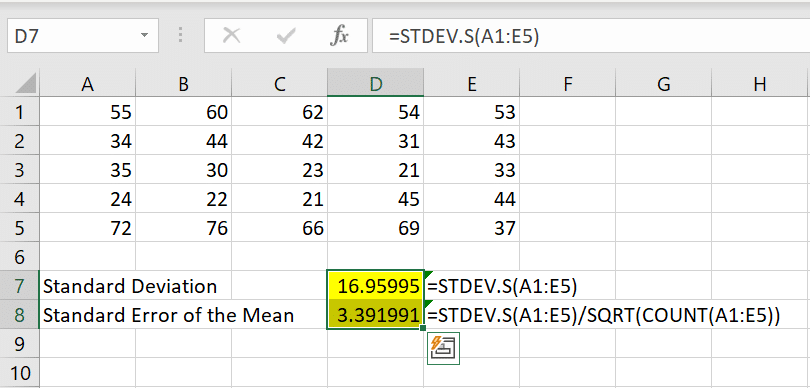
Conclusion

In summary, Excel’s ability to shift or move parts of your sheet unexpectedly can be attributed to several factors including freeze panes, sheet protection, user navigation, linked formulas, and table formatting. By understanding these elements, you can take control over your data’s behavior, making your work with Excel more efficient and less prone to errors. Remember to check for freeze panes first, adjust protections as needed, slow down your scrolling, manage linked formulas, and consider table formatting for better data integrity. With these strategies in hand, you’ll find your Excel experience much more pleasant and productive.
Why does my Excel sheet keep jumping to different cells?

+
This can happen if your sheet is linked to external data or if freeze panes are set incorrectly. Check for these settings and adjust them accordingly.
How do I lock a cell in Excel to prevent it from moving?

+
To lock cells, you can use the ‘Protect Sheet’ feature. However, first, select the cells you want to keep unlocked, go to ‘Format Cells’, under the ‘Protection’ tab, uncheck ‘Locked’, then protect the entire sheet.
What can I do if my cursor keeps jumping in Excel?

+
This might be due to ‘Scroll Lock’ being active. Try pressing the ‘Scroll Lock’ key or check your keyboard settings to disable this feature.
Can changing my Excel settings help with unwanted movement?

+
Yes, adjusting settings like the scroll speed or disabling certain keys like ‘Scroll Lock’ can significantly reduce unwanted movements in Excel.


