Copy Excel Sheet Formulas to Word Easily

Introduction

Have you ever found yourself needing to share complex Excel spreadsheets with colleagues or clients who prefer working with Microsoft Word documents? Transferring data with all the formulas intact can seem daunting. However, with the right techniques, you can copy Excel sheet formulas to Word easily, maintaining both the formula integrity and data presentation.
Step-by-Step Guide to Copying Formulas from Excel to Word

Here’s a detailed guide to help you through the process:
1. Prepare Your Excel Sheet

- Ensure your Excel worksheet is formatted as you want it to appear in Word.
- Check all formulas to make sure they’re functioning correctly.
- If applicable, use the Excel Formula Audit tools to verify formula dependencies.
2. Open Your Word Document

Start or open a Microsoft Word document where you want to import the Excel data.
3. Using Paste Options
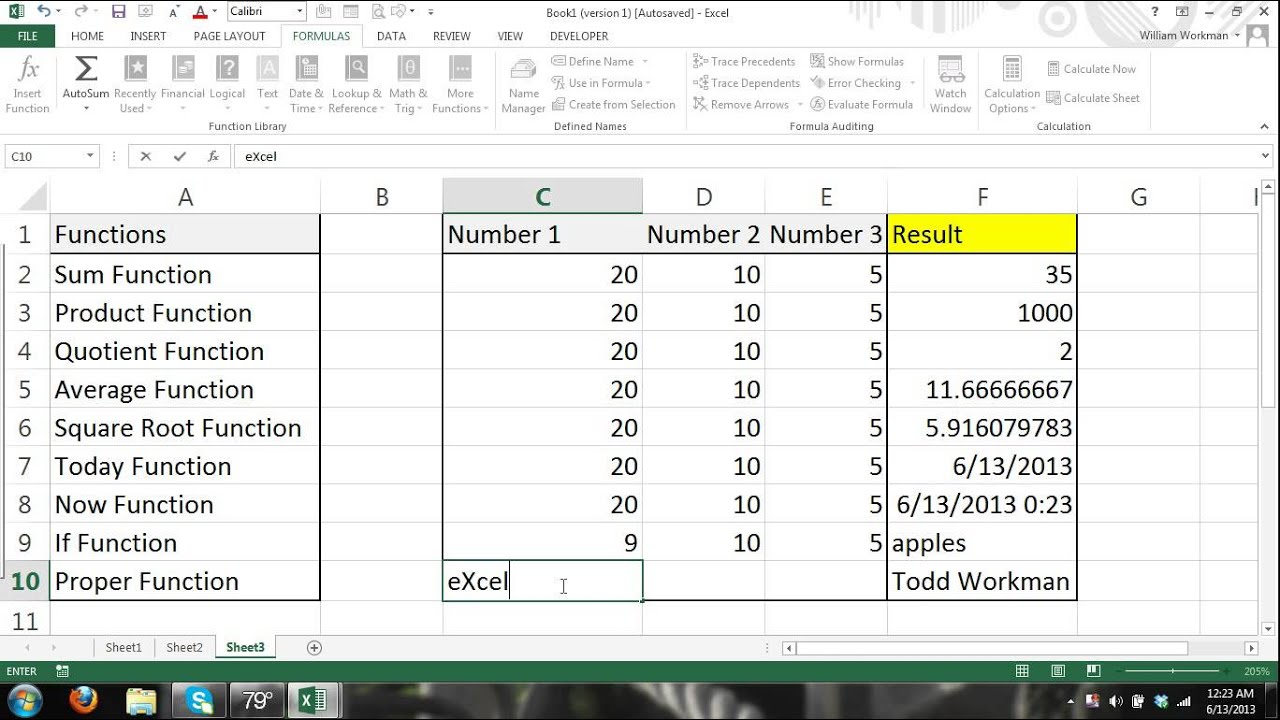
To copy formulas from Excel to Word effectively:
- Select the range of cells in Excel you wish to copy.
- Right-click in Excel, choose Copy.
- Switch to your Word document, right-click, and select Paste Options from the dropdown.
- Here, you’ll have three main options:
- Keep Source Formatting: Retains Excel’s formatting, useful if you want to keep the visual style.
- Link & Use Destination Styles: This creates a link to the Excel file, automatically updating Word when changes are made in Excel.
- Picture: Pastes as a static image, not recommended for formula transfer.
4. Formatting Formulas for Readability

When copying, formulas might not appear readable:
- Use Source Formatting ensures the cells appear as they do in Excel.
- If you want formulas to be more understandable in Word:
- Use Excel’s Formulas tab, select Show Formulas to display cell contents.
- Copy and paste this into Word for a plain text representation of formulas.
5. Update Formulas or Data

If you’ve linked the data:
- Changes in Excel will reflect in Word when the document is opened or by selecting Update Link in Word’s Edit Links menu.
6. Troubleshooting Common Issues

- Broken Links: Ensure the linked Excel file is in its original location.
- Incompatible Formulas: Some Excel functions might not work in Word or need to be adjusted for compatibility.
- Formatting: Use Word’s table properties to adjust cells or alignment if necessary.
💡 Note: Always save both documents before making changes or updates to ensure the latest versions are available for future edits.
⚠️ Note: Formulas or functions not supported in Word will convert to text when copied. Verify which Excel functions are supported in Word before transferring.
To successfully copy Excel sheet formulas to Word, it's essential to ensure data integrity, understand the purpose of your Word document, and choose the correct paste option. Whether you're sharing data analysis, financial reports, or any spreadsheet-based information, these steps will help you maintain both readability and functionality.
Can I edit formulas in Word after copying them from Excel?

+
No, formulas in Word are not functional. They will be converted to static text.
What happens if the Excel file is moved after creating a link?

+
The link in Word will break, and you'll need to reconnect or update the link path in Word.
Are all Excel formulas supported in Word?

+
Only basic Excel functions are supported in Word. Complex formulas or some Excel-specific functions might not work.
How can I see the actual formula in an Excel cell?

+
Press Ctrl + ` (grave accent) in Excel to toggle between formula display and cell values.
By following these steps, you can effortlessly copy Excel sheet formulas to Word, maintaining the essence of your data analysis or presentation. Remember, while functionality might be limited in Word, preserving the format and data accuracy will ensure that your work remains informative and professional.