Excel Split Screen Mastery: Work with New Sheets Efficiently

As the world becomes increasingly reliant on data processing and analysis, Microsoft Excel remains a staple in both personal and professional spheres. Mastering Excel’s split screen features can significantly enhance productivity, allowing you to compare and edit multiple sheets simultaneously. In this comprehensive guide, we will delve into the intricacies of working efficiently with split screens and new sheets in Excel, ensuring that you can boost your workflow without losing track of important data.
Understanding Split Screen in Excel

Excel’s split screen functionality is designed to help users manage vast datasets across multiple sheets by dividing the Excel window into separate panes. This feature allows you to view different sections of a workbook at once, which is particularly useful for:
- Comparing data
- Inputting data across sheets
- Performing simultaneous analysis

How to Split the Screen in Excel

Let’s walk through the steps to enable split screen functionality in Excel:
- Vertical Split: Move your cursor to the top of the vertical scroll bar until it turns into a double-headed arrow. Drag this arrow to the right to create a vertical split, allowing you to view two columns or sheets side by side.
- Horizontal Split: Similarly, for a horizontal split, position the cursor at the right edge of the horizontal scroll bar. Drag down to create a horizontal split to see multiple rows or sheets at once.
- Freeze Panes: While not exactly a split screen feature, freezing panes can also give a similar effect. Go to the ‘View’ tab, select ‘Freeze Panes’, and choose from ‘Freeze Top Row’, ‘Freeze First Column’, or ‘Freeze Panes’ to keep certain parts of the spreadsheet in view while scrolling through the rest.
💡 Note: Remember, Excel allows for both vertical and horizontal splits simultaneously, creating a four-part view of your worksheet.
Creating and Managing New Sheets in Split Screen

To truly leverage the power of Excel’s split screen, mastering the creation and management of new sheets is crucial:
- To create a new sheet, click on the ‘+’ icon near the current sheet tabs, or right-click a sheet tab and select ‘Insert’.
- Right-Click Options: Right-clicking a sheet tab provides options to rename, move, copy, or delete sheets, allowing for efficient sheet management.
- Sheet Navigation: Use ‘Ctrl+Page Up’ or ‘Ctrl+Page Down’ to quickly switch between sheets without disturbing your split screen setup.
Working with Multiple Sheets

Here are some advanced techniques to maximize productivity:
- Simultaneous Editing: Select sheets by holding ‘Ctrl’ while clicking on sheet tabs. Any changes made to one will reflect on all selected sheets.
- Consolidating Data: Use the ‘Consolidate’ function to pull data from multiple sheets into one, creating a summary sheet or table.
- Linking Sheets: Create dynamic references between sheets using the ‘=SheetName!CellReference’ format. This keeps your data synchronized across sheets.
| Feature | Shortcut or Command | Usage |
|---|---|---|
| Create New Sheet | Ctrl+Shift+N or ‘+’ icon | Quickly add a new blank sheet |
| Delete Sheet | Right-click > Delete | Remove unnecessary sheets |
| Switch Sheets | Ctrl+Page Up/Down | Navigate between sheets |
| Freeze Panes | View > Freeze Panes | Keep parts of your sheet visible |
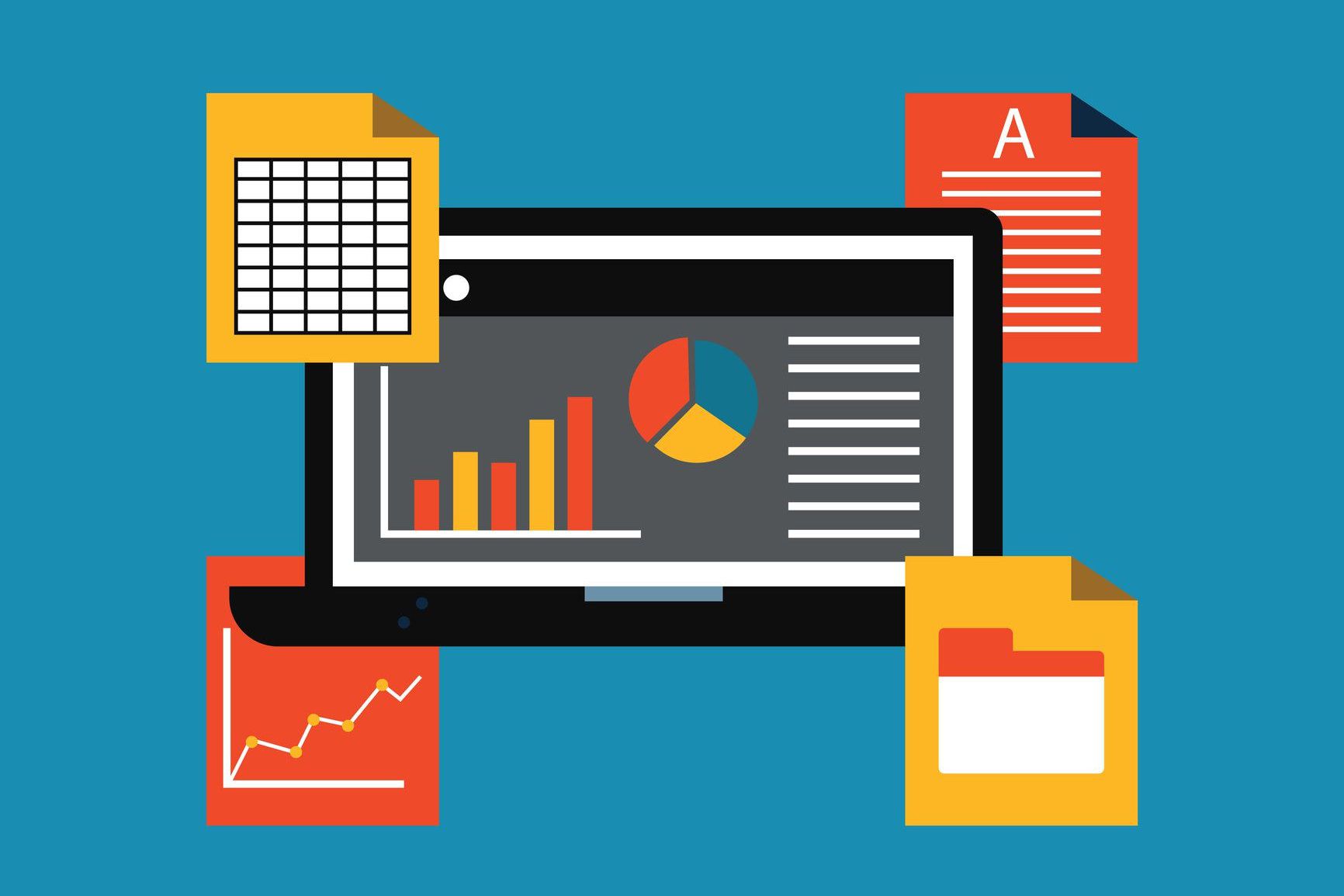
📌 Note: When using the consolidate function, ensure that the ranges across all sheets are consistent to avoid errors in data alignment.
Final Thoughts on Excel Split Screen Mastery

Excel’s split screen capabilities, when paired with effective sheet management, offer a powerful toolkit for data manipulation and analysis. This guide has taken you through the basics of setting up split screens, creating and managing new sheets, and leveraging these features to boost efficiency in your Excel workflow. By integrating these practices into your routine, you’ll be well on your way to becoming an Excel power user, capable of handling complex data with ease and precision. The ability to quickly switch between sheets, edit data in multiple views, and consolidate information from various sources not only saves time but also enhances the accuracy of your work.
Can I save my split screen configuration?

+
No, Excel does not save your split screen setup when you close the file. However, you can quickly set it up again when reopening your workbook.
How do I adjust the split screen panes?

+
To adjust the panes, hover over the dividing line of the split until your cursor changes, then drag the line to your desired position.
Is there a limit to how many sheets I can have open in split screen?

+
Excel allows you to have an unlimited number of sheets in theory, but the limit is often your computer’s resources. You can view multiple sheets at once by arranging windows.



