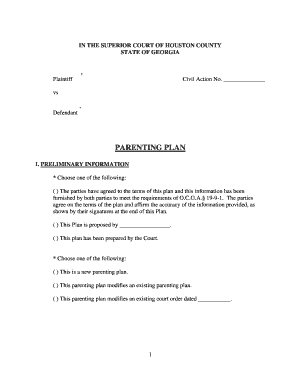Uncover the Secrets: Referencing Hidden Sheets in Excel

Mastering the art of referencing hidden sheets in Microsoft Excel can significantly enhance your ability to work with complex spreadsheets. Whether you're managing financial models, project timelines, or data analyses, knowing how to use hidden sheets effectively can streamline your workflow and protect sensitive or cluttered data from unnecessary exposure. This blog post will guide you through the intricacies of referencing hidden sheets in Excel, providing you with the tools and knowledge needed to excel in your data management.
What are Hidden Sheets in Excel?


Excel sheets can be hidden for various reasons such as reducing visual clutter, protecting sensitive information, or simplifying the user interface for others. A hidden sheet:
- Is not visible when navigating through the workbook but still exists within it.
- Can be referenced in formulas, pivot tables, and other Excel functions just like a visible sheet.
- Can be temporarily unhidden or made visible again with a few clicks.
How to Hide a Sheet in Excel

Before we delve into referencing, understanding how to hide a sheet is crucial. Here are the steps:
- Right-click on the sheet tab you wish to hide.
- Select “Hide” from the context menu.
🔍 Note: You cannot hide all sheets in a workbook. At least one sheet must remain visible for the workbook to be functional.
Methods to Reference Hidden Sheets

Referencing hidden sheets in Excel can be done in several ways, depending on your needs and Excel version:
Direct Cell Reference

The simplest way to reference a hidden sheet is using its name directly in your formula. Here’s how:
- Type or select the formula in the cell where you want the reference to appear.
- Use the sheet name followed by an exclamation point (!) and the cell or range you want to reference, for example,
=‘HiddenSheetName’!A1.
Named Ranges

If you want to use a reference that’s more user-friendly or easier to manage, consider creating named ranges:
- Go to the Formulas tab and click on “Name Manager.”
- Click “New.”
- Enter a name for the range, then in the “Refers to” field, type the reference to the hidden sheet cell or range, like
=HiddenSheet!A1:A10. - Click “OK.”
- Use the INDIRECT function in your formula like so:
=INDIRECT(“‘HiddenSheetName’!A1”). - This function converts a text string into a reference, which is ideal for referencing sheets whose names might change or be inputted via user forms.
- Create a pivot table from the hidden sheet by selecting the range from any cell within the hidden sheet.
- Move the pivot table to a visible sheet for display or further analysis.
- Name Sheets Descriptively: Use clear, concise names for hidden sheets to simplify referencing.
- Document: Keep documentation or comments within or linked to the sheet explaining its purpose and how to use its data.
- Protect Sheets: If the sheet contains sensitive or critical data, protect it with a password or restrict editing.
- Avoid Overuse: Too many hidden sheets can clutter your workbook and impact performance. Consider consolidating data or using external references.
Now, you can use this named range in your formulas to reference the hidden sheet’s data.
Indirect Function

For dynamic or more complex referencing, Excel’s INDIRECT function is particularly useful:
💡 Note: The INDIRECT function recalculates every time Excel updates, potentially impacting workbook performance if used excessively.
Using Pivot Tables

When working with large datasets in hidden sheets, pivot tables can efficiently summarize and report data:
Consolidation Functions

Functions like SUMIF, VLOOKUP, and HLOOKUP can reference hidden sheets without issues. Here’s a sample table to illustrate:
| Function | Formula Example | Result |
|---|---|---|
| SUMIF | =SUMIF(‘HiddenSheet’!A1:A10, “Criteria”, ‘HiddenSheet’!B1:B10) |
Sum of B column where A matches criteria |
| VLOOKUP | =VLOOKUP(D1,‘HiddenSheet’!A1:B10,2,FALSE) |
Look up value in D1 within A column, return B value |
| HLOOKUP | =HLOOKUP(D1,‘HiddenSheet’!A1:J5,2,FALSE) |
Look up value in D1 horizontally in first row, return second row value |

Best Practices for Hidden Sheet Management

Here are some tips to manage hidden sheets effectively:
⚠️ Note: Over-reliance on hidden sheets can make your workbook difficult to maintain and audit. Use them judiciously and consider alternative methods for data management.
In summary, referencing hidden sheets in Excel offers a powerful way to manage complex workbooks with ease. By understanding the various methods to reference hidden sheets, users can leverage Excel’s full potential, ensuring efficient data management while maintaining a streamlined interface for others. With practice, these techniques will become second nature, allowing you to handle even the most intricate Excel tasks with confidence.
How do you reference a hidden sheet in a formula?

+
Reference a hidden sheet by using its name directly in the formula, such as ='HiddenSheet'!A1, or through named ranges or INDIRECT functions for more dynamic referencing.
Can I use a hidden sheet in a pivot table?

+
Yes, you can create a pivot table from data in a hidden sheet. Just select the data range from the hidden sheet and create the pivot table on a visible sheet.
How do I make sure my references to hidden sheets are secure?
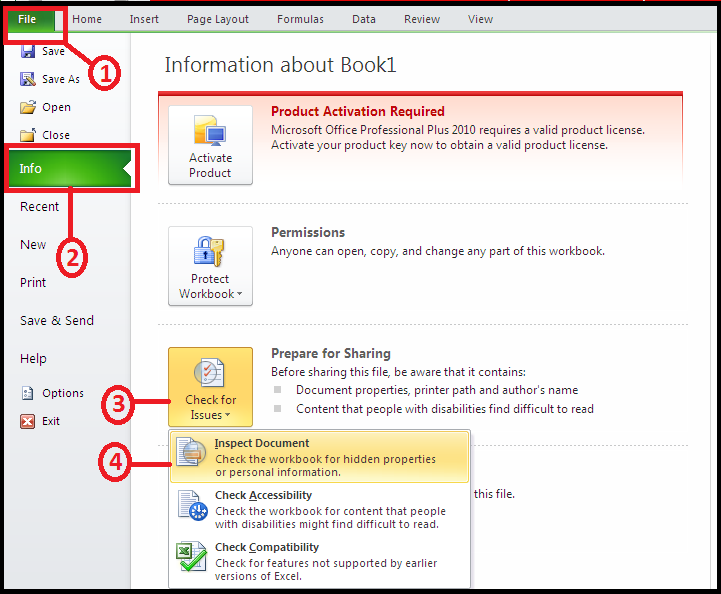
+
To secure your workbook, consider password-protecting hidden sheets, restricting editing permissions, and using Excel’s security features like sheet and workbook protection.