Split Excel Sheets Vertically: Simple Guide

Excel spreadsheets are indispensable tools in both personal and professional settings for data management, analysis, and presentation. However, managing extensive datasets within one workbook can become cumbersome, especially when collaboration or different aspects of analysis are required. One effective solution to manage such large datasets is to split your Excel sheets vertically. This guide will walk you through a straightforward process to achieve this.
Understanding Vertical Splitting

Vertical splitting of Excel sheets essentially involves dividing a large spreadsheet into multiple, narrower sheets, where each new sheet contains a portion of the columns from the original sheet. This can be particularly useful when:
- Collaboration requires team members to work on different segments of data.
- You need to analyze or present data in manageable chunks.
- Data needs to be filtered or sorted based on different criteria.
How to Split Excel Sheets Vertically

Step 1: Prepare Your Data

Before splitting your Excel sheet vertically, ensure that:
- Your data is well-organized, with headers in the first row.
- There are no blank rows or columns in the data set that might interfere with the splitting process.
- All formulas and references are adjusted to ensure they will work after splitting.
Step 2: Use the Split Function

Unfortunately, Excel does not have a built-in feature to directly split sheets vertically. However, you can manually replicate the process:
- Copy the First Sheet: Right-click on the sheet tab of the workbook containing your data, select “Move or Copy…”, check “Create a copy”, and click OK to make a duplicate of your sheet.
- Select Columns to Move: In the new sheet, select the columns you want to keep in the first split sheet. For example, if you want columns A through D, select these columns.
- Cut and Paste: Cut these columns (Ctrl+X) and paste them into a new workbook or worksheet to create the first split.
- Repeat: Go back to the original sheet, select the remaining columns, and repeat the process to create additional sheets.
Step 3: Naming Your Split Sheets

Once you’ve split your sheets:
- Rename each new sheet to reflect the data it contains or the purpose it serves. Right-click on the sheet tab, select “Rename”, and type in the new name.
🧠 Note: Remember to update all references, links, and formulas after splitting to ensure everything functions correctly in the new sheets.
Step 4: Save Your Split Workbook

After renaming:
- Save the workbook with a new name or overwrite the original if appropriate, ensuring all changes are saved.
Benefits of Vertical Sheet Splitting
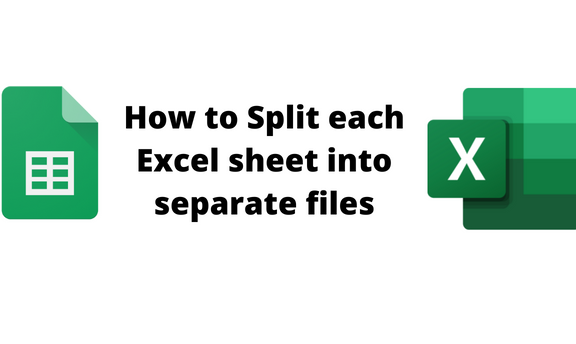
Splitting your Excel sheets vertically can:
- Improve Focus: By breaking down the data into more manageable segments, individuals or teams can focus on specific aspects of the dataset.
- Enhance Collaboration: Different team members can work on different segments of data simultaneously.
- Facilitate Data Analysis: Analysis becomes more straightforward when dealing with smaller datasets.
By employing the simple technique of vertical splitting, you enhance not only the manageability but also the productivity associated with working on large Excel spreadsheets. Whether for detailed data analysis, collaborative work, or simply for organizational purposes, this method allows for greater control over your data sets. Ensuring that your data is prepared, split appropriately, and references are updated will keep your workflow smooth and efficient, making Excel an even more powerful tool in your productivity arsenal.
Why should I split my Excel sheet vertically?

+
Splitting sheets vertically helps in managing large datasets by breaking them into more focused, manageable segments, improving collaboration, and facilitating detailed analysis.
How do I ensure formulas work after splitting sheets?

+
After splitting, review and update formulas to reference the correct cells or ranges in the new sheets. Use absolute cell references or names to make this process easier.
Can I automate the splitting process?
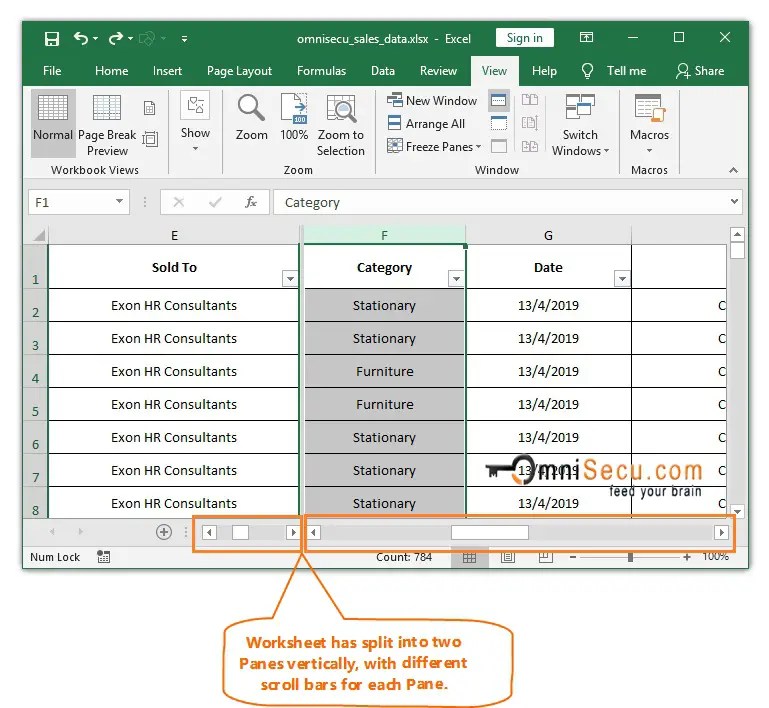
+
Excel does not offer a built-in feature for this. However, you can automate this process with VBA scripts or use external tools designed for data manipulation.



