Sort Sheets in Excel 2010: Easy Guide

Sorting sheets in Microsoft Excel 2010 can significantly streamline your workflow, especially when you're dealing with multiple sheets of data. Whether you're organizing data by date, category, or some other criteria, knowing how to sort sheets can save you a considerable amount of time. In this guide, we'll walk through various methods to sort sheets in Excel 2010, offering tips and tricks to make your data management more efficient.
Why Sort Sheets in Excel?

Before diving into the "how", it's essential to understand the "why" behind sorting sheets in Excel. Here are a few reasons:
- Organize Data: Sorting sheets helps in organizing your workbook into a logical order, making navigation through complex workbooks easier.
- Find Information Quickly: When sheets are sorted, locating specific data becomes less time-consuming.
- Enhance Collaboration: If you're sharing an Excel file, a well-sorted workbook is more user-friendly for others who might work on or review it.
- Streamline Workflows: Tasks like data analysis or report generation can be streamlined when sheets are in a predictable order.
Manual Sorting of Sheets
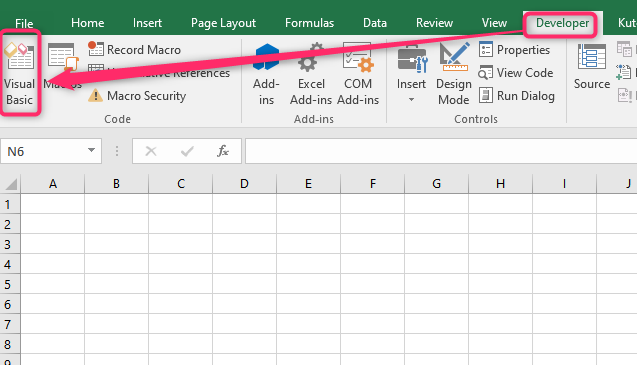
One of the simplest ways to sort sheets in Excel is by manually rearranging them:
- Select the sheet tab you want to move.
- Click and drag the sheet to its desired position. Release the mouse button to drop the sheet into place.
- Tip: Use the right-click drag method for more control over where you want to insert the sheet. You'll see options like Move here or Copy here.
💡 Note: If you have multiple sheets to rearrange, this method might become tedious. Consider exploring more automated methods for efficiency.
Sorting Sheets Alphabetically with VBA

For those comfortable with coding, Visual Basic for Applications (VBA) provides a way to automate sheet sorting:
Here's how to sort sheets alphabetically using VBA:
- Open the VBA editor by pressing ALT + F11 or navigating to Developer > Visual Basic in Excel's ribbon.
- In the VBA editor, insert a new module by going to Insert > Module.
- Paste the following code into the new module:
- Run the macro by pressing F5 or by creating a button in Excel linked to this macro.
Sub SortSheets()
Dim i As Integer, j As Integer, First As String, Second As String
For i = 1 To ActiveWorkbook.Sheets.Count - 1
For j = i + 1 To ActiveWorkbook.Sheets.Count
First = LCase(ActiveWorkbook.Sheets(i).Name)
Second = LCase(ActiveWorkbook.Sheets(j).Name)
If First > Second Then
ActiveWorkbook.Sheets(j).Move before:=ActiveWorkbook.Sheets(i)
End If
Next j
Next i
End Sub
⚙️ Note: Always save your workbook before running any VBA script to avoid potential data loss.
Using a Custom Sort Order

What if you need to sort sheets in a custom order, not alphabetically?
Here's a simple VBA script to sort sheets in a predefined order:
Sub SortSheetsCustomOrder()
Dim sheetOrder() As Variant
Dim ws As Worksheet
Dim i As Long
Dim fromRow As Long
Dim toRow As Long
Dim j As Integer
sheetOrder = Array("Sheet1", "Sheet3", "Sheet2")
Application.ScreenUpdating = False
For i = LBound(sheetOrder) To UBound(sheetOrder)
Set ws = Nothing
On Error Resume Next
Set ws = Worksheets(sheetOrder(i))
On Error GoTo 0
If Not ws Is Nothing Then
fromRow = ws.Index
toRow = i + 1
If fromRow <> toRow Then
For j = fromRow To toRow Step Sgn(toRow - fromRow)
If j = toRow Then Exit For
Worksheets(j).Move Before:=Worksheets(j + Sgn(toRow - fromRow))
Next j
End If
End If
Next i
Application.ScreenUpdating = True
End Sub
How to use this script:
- Change the `sheetOrder` array to match the desired order of your sheets.
- Run the macro as described in the previous section.
💡 Note: Make sure the sheet names in the array match exactly with the sheet names in your workbook.
Using Excel’s Built-in Features

While Excel 2010 doesn't have a built-in "Sort Sheets" command, you can leverage its features for sorting:
- Tabs to a New Workbook: Use the 'Move or Copy' feature to create a new workbook for easier sorting:
- Right-click on a sheet tab and select 'Move or Copy'.
- In the dialog, select '(new book)' for 'To book'.
- Check 'Create a copy' if you want to keep the original sheets in place.
- Sort the sheets manually or with VBA in the new workbook, then save it or merge it back with the original.
- Custom Views: Although not a sorting feature, Custom Views can help organize sheets:
- Go to 'View' tab > 'Custom Views'.
- Create a view that shows only the sheets you want in a specific order.
- Save this view and switch to it when needed.
Conclusion:

Managing and organizing sheets in Microsoft Excel 2010 can greatly enhance your efficiency in handling large datasets. From manual sorting to VBA scripts for custom or alphabetical sorting, there are numerous methods tailored to different needs. Whether you're working alone or in a team, these techniques can ensure that your workbook remains logically structured, making data navigation a breeze. Remember to back up your work before using scripts, and explore Excel's built-in features for additional organizational tools. With these strategies in your Excel toolkit, your workflow will become more streamlined, and your productivity will see a marked increase.
Can I undo sorting of sheets in Excel 2010?

+
Unlike data sorting within cells, there isn’t an “undo” option for sheet order changes. It’s best to keep a backup of your file before major rearrangements or use VBA to restore sheet order if you record the original positions.
How do I sort sheets in reverse alphabetical order?

+
Modify the VBA script for alphabetical sorting by changing the comparison operator from ‘<’ to ‘>’ to sort in reverse alphabetical order.
Will using VBA macros affect my Excel file’s size?

+
Yes, macros can increase the file size. However, if you use the macro, run it, and then delete it or disable macros, the increase in file size is minimal.



