Merge Excel Sheets into Your Word Document Effortlessly

The world of productivity tools has long included stalwarts like Microsoft Excel and Microsoft Word, each designed for distinct tasks. Excel, with its grid-like interface, is perfect for data organization, analysis, and calculation, while Word is unrivaled for crafting professional documents. Imagine, though, the power of combining these two: integrating Excel data into your Word document seamlessly. This blog post delves into how you can merge Excel sheets into Word documents, enhancing the functionality and presentation of your reports, proposals, or any documentation requiring precise data representation.
Understanding the Need for Integration

Why would one even consider merging Excel data into Word? The reasons are manifold:
- Data Consistency: Ensure that your document reflects the latest data from your Excel sheet without manual copying.
- Efficiency: Streamline your workflow, reducing the time spent on data entry or updating figures.
- Professionalism: Provide a professional finish to your documents with well-formatted data tables or charts directly from Excel.
- Dynamic Updates: Update your Word document automatically when Excel data changes, maintaining accuracy over time.
How to Merge Excel Data into Word

Step 1: Prepare Your Excel Data
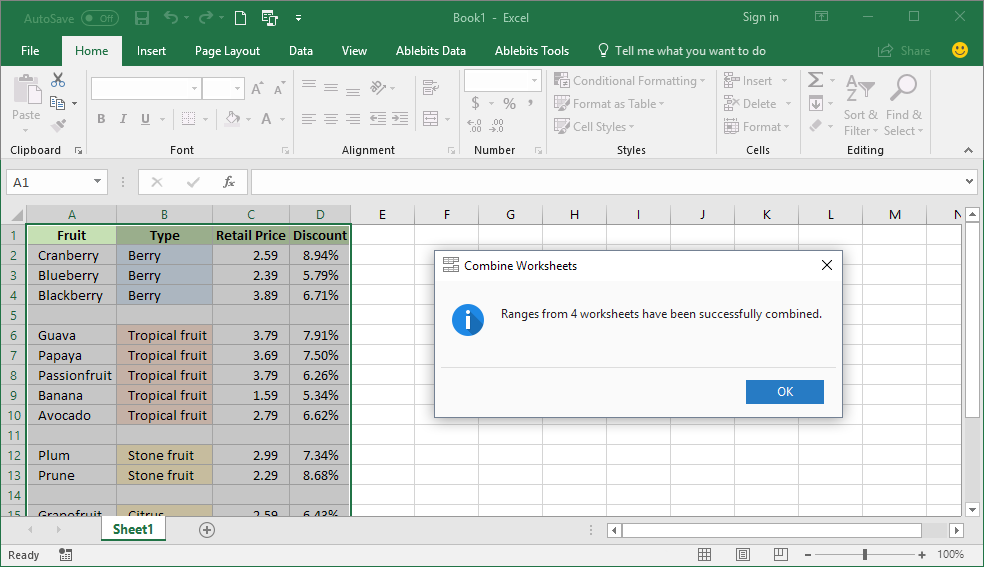
Before merging, ensure your Excel data is ready:
- Organize your data into a clear, logical structure.
- Format cells as you’d like them to appear in Word.
- If needed, filter or sort your data to highlight the most relevant information.
🔍 Note: Ensure that any sensitive or confidential data is removed or anonymized before integrating into your Word document for security reasons.
Step 2: Copy and Paste

The simplest approach to merge Excel data is through basic copy and paste:
- Select the cells, tables, or charts in Excel you wish to merge.
- Right-click and choose ‘Copy’ or use the shortcut Ctrl + C.
- In Word, position your cursor where you want the data to appear, right-click, and select ‘Paste Options’. Here, you have several choices:
- Paste as a Table (Ctrl + T) to keep the structure intact.
- Paste as a Picture for a static visual representation.
- Paste as a Link, allowing for automatic updates from Excel.
Step 3: Dynamic Data with Paste as Link

For documents requiring regular updates:
- Copy your data from Excel.
- In Word, choose ‘Paste as Link’ from the paste options. This inserts a linked object into your document.
- Any changes made in Excel will reflect in your Word document the next time it is opened.
🔗 Note: Linked objects can increase document size and may not always update instantly; consider file storage and management practices.
Step 4: Mail Merge for Personalized Documents

Mail merge functionality allows you to create customized documents:
- Use a source Excel sheet containing data for personalization.
- In Word, start Mail Merge, selecting ‘Directory’ or ‘Letters’ depending on your document type.
- Link your Excel file as the data source for your merge fields.
- Your Word document will pull information from Excel, creating personalized output for each record.
Step 5: Embedding Excel Charts

Charts provide visual data representation:
- Create a chart in Excel.
- Copy the chart and use ‘Paste as Link’ in Word to embed it dynamically.
- As data changes in Excel, your chart in Word will update automatically.
Best Practices for Merging Excel into Word

- Keep Excel files and Word documents in the same folder for easier linked object management.
- Use version control to track changes, especially when collaboration is involved.
- Consider using Excel’s ‘Table’ feature for dynamic data, making linked objects more reliable.
- Test your merged document thoroughly for layout, formatting, and update issues.
In this digital age, where data drives decisions, merging Excel into Word is not just about convenience; it's about enhancing your document's professionalism, efficiency, and effectiveness. By understanding and applying these merging techniques, you can create comprehensive, data-rich documents that are both easy to maintain and impressive to your audience. Remember, the power of data lies not only in its collection but also in its presentation. With these skills in your toolkit, you can now effortlessly merge Excel sheets into your Word documents, ensuring your work stands out for its precision and clarity.
What are the advantages of using ‘Paste as Link’ in Word?

+
Paste as Link offers automatic updates to data from your Excel source, ensuring your Word document always reflects the most current data without manual intervention.
Can I use Mail Merge with Excel data?

+
Yes, you can use Mail Merge to personalize documents by linking an Excel sheet as the data source for creating custom documents like letters or directories.
What should I consider when using dynamic data links in documents?

+
File storage, document size, update speed, and version control are all important considerations. Dynamic data links can slow down updates and increase file size, so careful management is key.