3 Simple Ways to Alphabetize Excel Sheet Tabs

Organizing your Excel workbook with numerous tabs can become overwhelming, especially when you’re working on a large project or managing data for a team. However, Microsoft Excel provides users with various tools to enhance productivity, including the ability to alphabetize your tabs. Here are three simple methods to help you arrange your Excel sheet tabs in alphabetical order, ensuring easy access and improved workflow:
Method 1: Manual Alphabetization
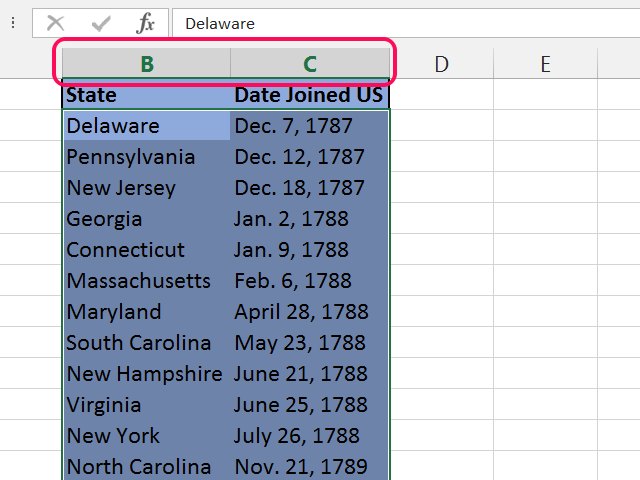
The simplest way to get your tabs in order is through manual alphabetization. Here’s how:
- Drag and Drop: With your mouse, click and hold the tab you wish to move. Drag it to its new position among the other tabs.
- Context Menu: Right-click the tab, select “Move or Copy,” then choose the position or the tab after which you want to place the current tab.
⚠️ Note: This method might not be the most efficient if you have many tabs to organize or if new tabs need to be added frequently.
Method 2: Using Visual Basic for Applications (VBA)
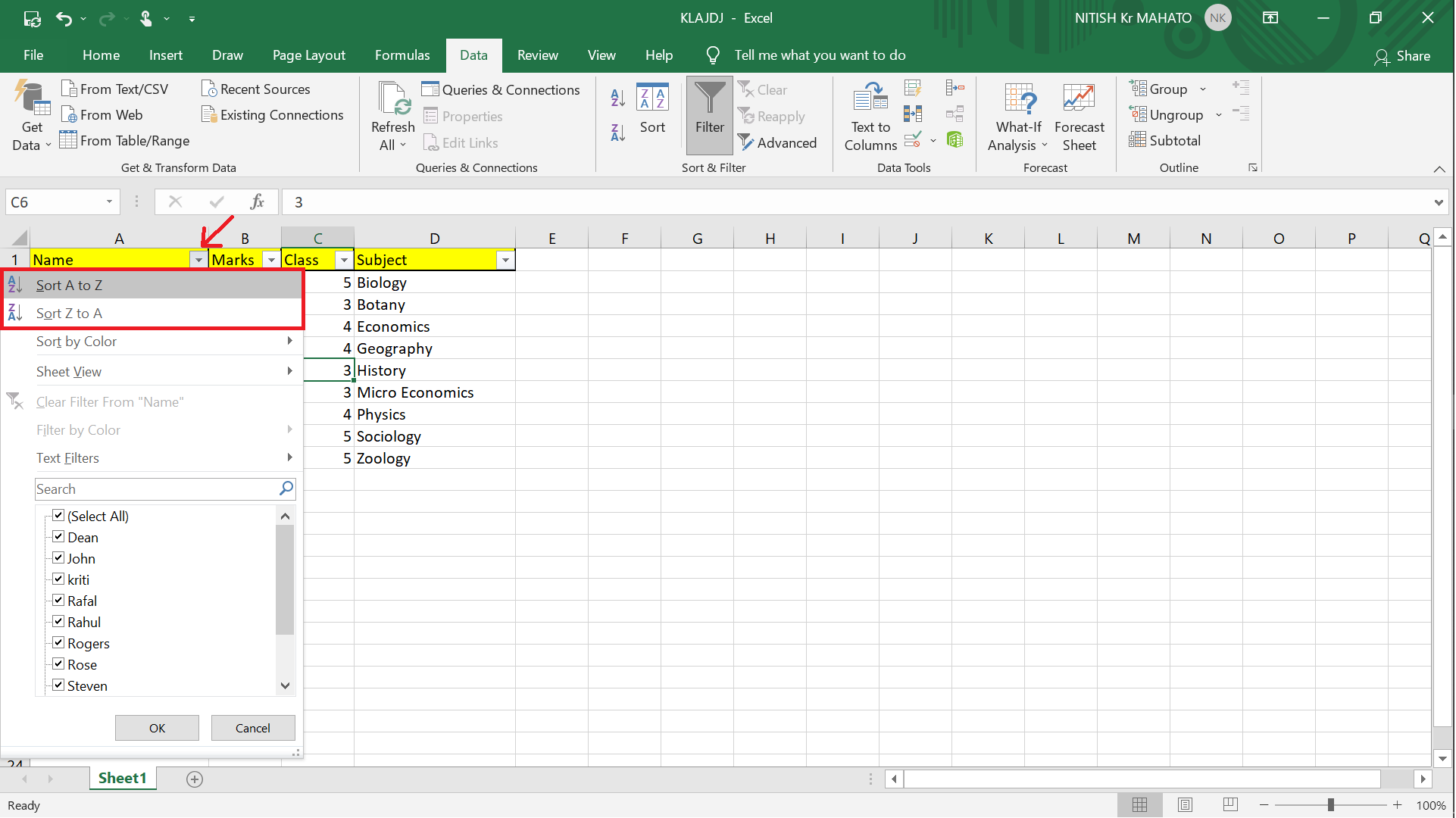
For those with some coding knowledge or a willingness to learn, VBA can automate the alphabetization process:
- Enable Developer Tab: Go to Excel Options, select ‘Customize Ribbon,’ and check the Developer box to make it appear on your ribbon.
- Create a Macro:
- Click on the Developer Tab, then choose ‘Visual Basic’.
- Insert a new module from Insert -> Module.
- Paste the following code: ```vba Sub SortSheetsAlph() Dim i As Integer, j As Integer Dim sheetName() As String Dim sht As Worksheet Application.ScreenUpdating = False ReDim sheetName(Worksheets.Count - 1) For i = 1 To Worksheets.Count sheetName(i - 1) = Worksheets(i).Name Next i For i = LBound(sheetName) To UBound(sheetName) For j = i To UBound(sheetName) If StrComp(sheetName(i), sheetName(j), vbTextCompare) > 0 Then Swap sheetName(i), sheetName(j) End If Next j Next i For i = LBound(sheetName) To UBound(sheetName) Worksheets(sheetName(i)).Move Before:=Sheets(1) Next i Application.ScreenUpdating = True End Sub ```
- Save the macro and run it from the Developer Tab or by assigning a button to it.
💡 Note: This VBA script assumes all tabs should be sorted. If you have specific sheets you want to keep in place, you'll need to adjust the script.
Method 3: Using an Add-in or a Third-Party Tool
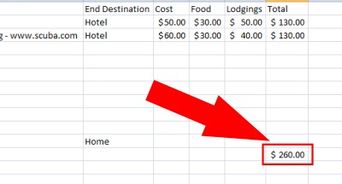
If coding isn’t your forte, third-party add-ins can simplify the process:
- Install an Add-in: Search for Excel add-ins like ASAP Utilities, Excel-Tool, or TomsOxo Excel Utilities, which offer features to sort sheets.
- Follow the Tool's Instructions: Once installed, most add-ins have intuitive interfaces where you can quickly sort tabs.
These methods provide different levels of automation to keep your Excel workbook organized, each with its pros and cons:
- Manual sorting is straightforward but time-consuming for large workbooks.
- VBA offers full automation and is very flexible, but requires some technical knowledge.
- Using add-ins can be as simple as clicking a button, but you might need to pay for premium features or deal with slower load times.
Choosing the best method depends on your workbook’s complexity, how often you need to organize tabs, and your comfort with Excel's advanced features.
To wrap up, organizing your Excel workbook’s tabs in alphabetical order isn’t just about neatness; it enhances usability, quickens data retrieval, and can be pivotal in maintaining productivity, especially in collaborative environments. Whether you prefer the hands-on approach of manual sorting, the power and control of VBA, or the simplicity of an add-in, Excel provides tools to keep your data at your fingertips.
Let's now look at some frequently asked questions related to organizing Excel sheet tabs:
Can I sort Excel tabs alphabetically without using VBA?
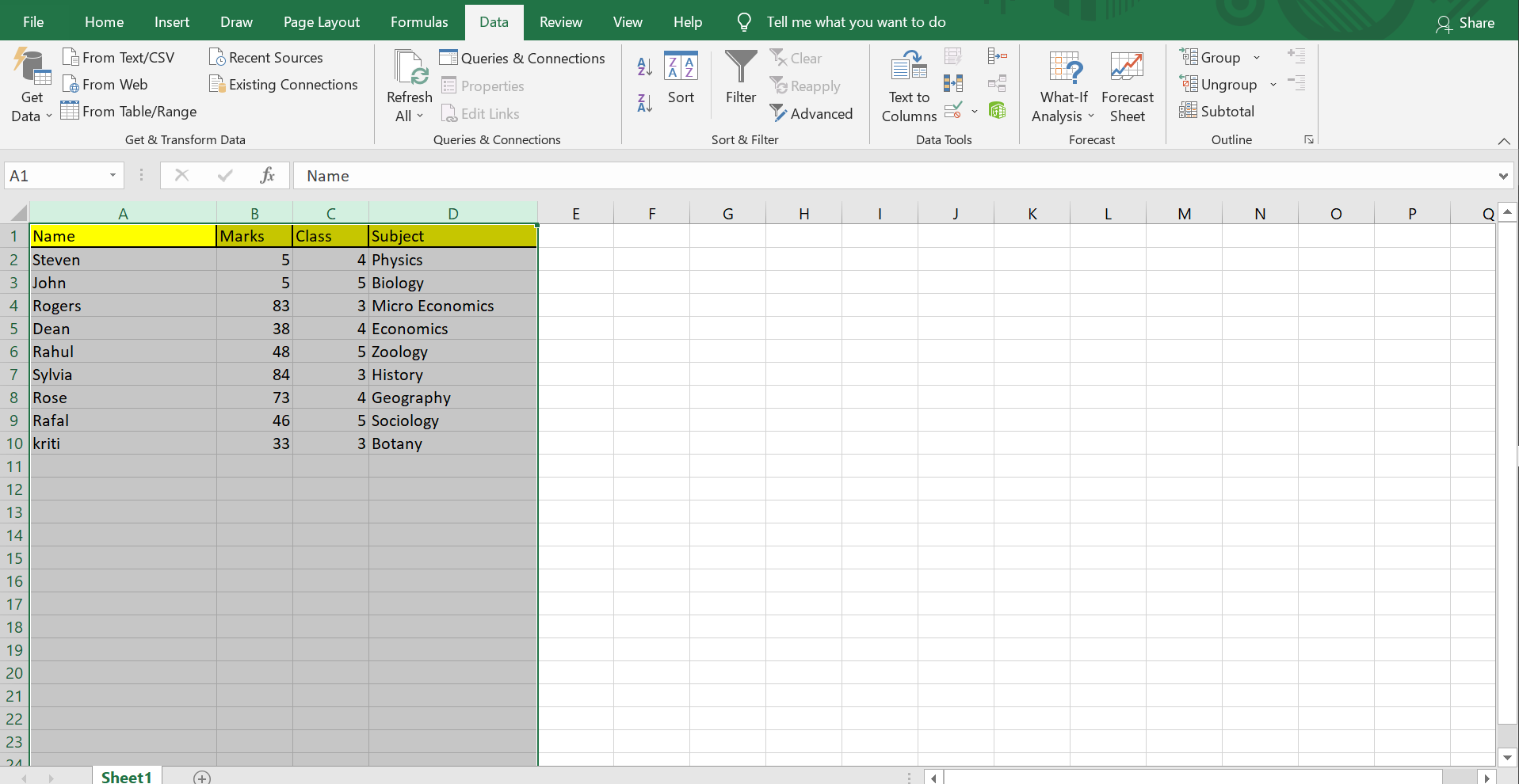
+
Yes, you can use the manual method described above or rely on add-ins that provide this functionality without needing any coding.
What if I want to sort tabs case-insensitively?
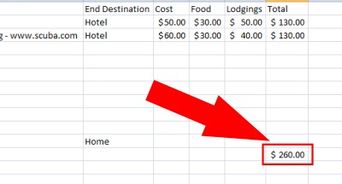
+
The VBA code provided in Method 2 sorts sheets in a case-insensitive manner. If you use an add-in or manual sorting, you’ll need to check the specific tool’s options for case sensitivity.
How often should I alphabetize my tabs?

+
This depends on your workflow. For workbooks with frequent tab additions, you might want to do it periodically or whenever it becomes unmanageable. For static or less frequently updated workbooks, once at the end of organizing or creating the workbook could suffice.



