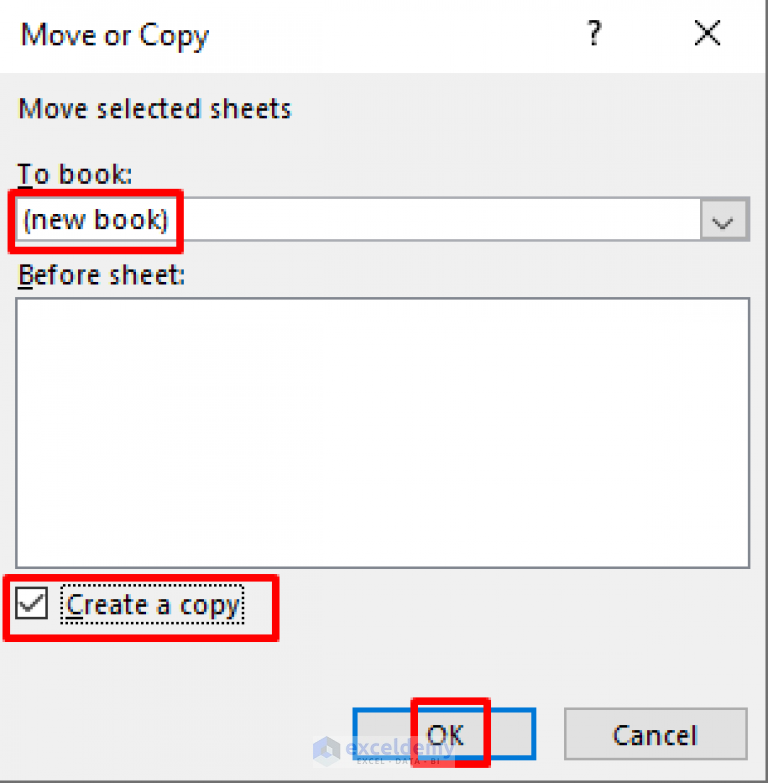5 Simple Steps to Sort Google Sheets Quickly

Introduction to Google Sheets Sorting

Sorting data in Google Sheets is a fundamental skill that can significantly streamline your data management tasks. Whether you’re organizing customer lists, analyzing financials, or managing inventory, sorting allows you to structure information in a meaningful way, enhancing both the accessibility and the comprehensibility of your data. This guide will walk you through 5 simple steps to sort Google Sheets quickly, ensuring that even those unfamiliar with Google Sheets can master this useful function.
Step 1: Select Your Data Range

Begin by identifying the range of data you want to sort. Here’s how:
- Click and drag to highlight the cells you wish to sort. This could be a single column, multiple columns, or the entire dataset.
- Alternatively, click the column or row headers to select all data within that column or row.
⚠️ Note: Selecting the entire column or row might include unintended data if blank cells exist. Always double-check your selection before proceeding to sort.
Step 2: Access the Sorting Options

Once your data range is selected:
- Go to the Data menu at the top of the Google Sheets interface.
- Hover over the Sort range or Sort sheet options to open a submenu.
Step 3: Define Sorting Criteria

You can sort your data in different ways:
- By clicking on a column header, which will sort by that column's data in either ascending or descending order.
- From the Sort range menu:
- Choose Sort sheet A → Z or Sort sheet Z → A for simple alphanumeric sorting.
- Select Data has header row if your dataset includes headers, so they remain in place.
- For complex sorting, click Advanced range sorting options. Here, you can add multiple sorting criteria by:
- Selecting the columns to sort by.
- Choosing whether to sort in ascending or descending order for each.
- Adding or removing additional sorting levels.
Step 4: Apply the Sort

With your sorting criteria defined:
- Click Sort to apply the sorting rules to your selected data range.
⚠️ Note: Sorting changes are undoable, but be cautious when dealing with large datasets where complex sorting might take time.
Step 5: Review Your Sorted Data

After sorting, take a moment to:
- Ensure that the data has been correctly sorted according to your criteria.
- Check for any misplaced or incorrect sorting, especially when dealing with non-standard data formats like dates or times.
- If something doesn't look right, undo the sort and adjust your criteria or data selection as needed.
This recapitalization step is crucial for maintaining data integrity and ensuring the results meet your expectations.
Summarizing these five steps, sorting data in Google Sheets is not only simple but also empowers you to handle data with greater efficiency and precision. Whether you’re a beginner or an advanced user, these techniques can be applied to various scenarios, enhancing your productivity and data organization capabilities.
Now, let’s move on to an FAQ section to answer some common questions users might have when they start sorting in Google Sheets.
Can I sort data in Google Sheets without headers?

+
Yes, you can sort data even if your sheet does not have headers. When you access the Sort range options, simply ensure you do not select Data has header row to sort all selected data as values.
How do I sort by multiple columns in Google Sheets?

+
Choose Advanced range sorting options from the Data > Sort range menu, and then add additional levels of sorting criteria based on your needs.
What happens if there are blank cells in my sorting range?

+
Blank cells will generally be placed at the end or beginning of the sorted data depending on whether you are sorting in ascending or descending order. However, this behavior might differ if your data is mixed with other types (e.g., numbers and text).
Can I reverse sort without re-applying criteria?

+
Yes, once sorted, you can quickly toggle between ascending and descending orders by simply clicking the sorting icon (up or down arrow) next to the column header.
Is there a way to lock rows or columns during sorting?

+
Yes, Google Sheets allows you to freeze rows or columns. This feature keeps specified rows or columns in place while sorting the rest of your data, useful for headers or summary rows.