5 Ways to Save Excel Sheets with Formulas Intact
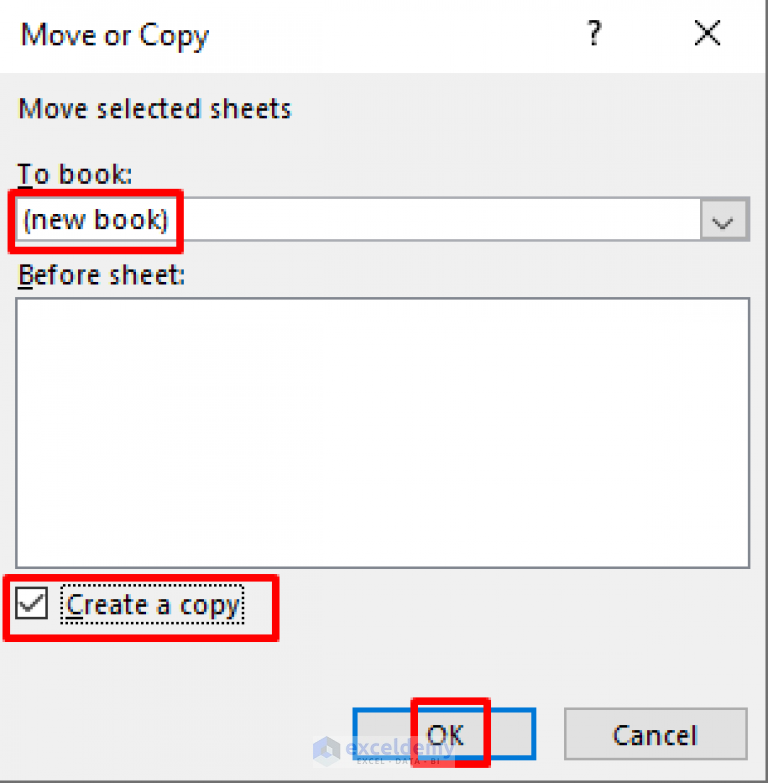
In the world of Microsoft Excel, preserving complex formulas within spreadsheets is essential for efficient data manipulation and long-term data management. Whether you're sharing spreadsheets with colleagues, architing a corporate database, or ensuring your own work remains accurate, knowing how to save your Excel sheets with formulas intact is a crucial skill. This article explores five methods to ensure your Excel formulas remain preserved:
1. Using Save As Option
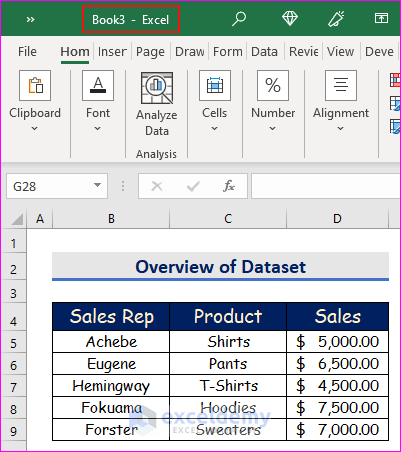
The simplest way to save Excel sheets with their formulas is by using the “Save As” feature:
- Open your Excel workbook: Navigate to the Excel file where your formula-based calculations are set.
- File > Save As: Click on “File” at the top left, then select “Save As.”
- Choose a location: Select where you want to save the file.
- Select file type: Ensure the “Save as type” dropdown is set to “Excel Workbook” (.xlsx), which maintains all formulas.
⚠️ Note: Make sure not to save the file as a CSV or plain text file, as these formats will not preserve formulas.
2. Workbook Compatibility Checker

To ensure your workbook remains compatible and formulas are not lost during file conversions:
- File > Info: Click on the “File” tab, then “Info.”
- Check for Issues: Under “Prepare for Sharing”, select “Check for Issues.”
- Run Compatibility Checker: This tool will warn you if there are features (like specific formulas) that might be lost when saving in a different format.
3. Exporting to Different File Formats with Formulas

If you need to share your Excel sheets but want to maintain formula integrity in different file formats:
| Format | File Extension | Formula Preservation |
|---|---|---|
| Excel Macro-Enabled Workbook | .xlsm | Yes, supports macros |
| Excel Binary Workbook | .xlsb | Yes, supports faster saving |
| Excel Template | *.xltx or *.xltm | Yes, for creating new workbooks |

🔍 Note: Choose the format based on your sharing and storage needs, ensuring formulas are always preserved.
4. Saving in OneDrive for Collaboration
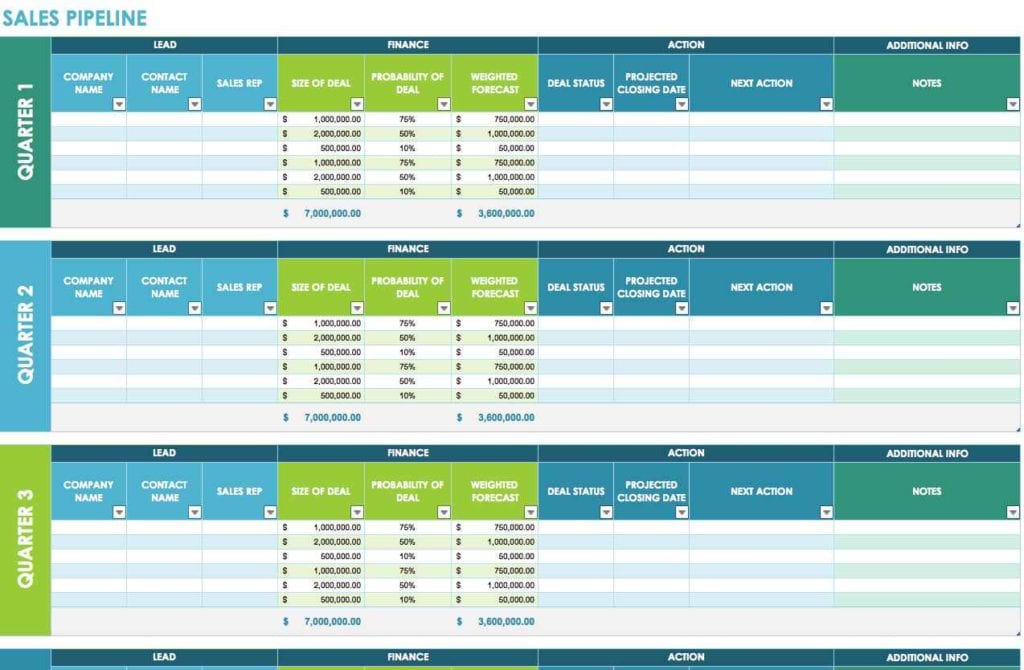
For collaborative work, saving your Excel sheet in OneDrive with formulas intact allows for real-time collaboration:
- Save to OneDrive: From the “Save As” dialog, select OneDrive or SharePoint if you’re using a work or school account.
- Sharing Options: You can set permissions to share and work on the file with others, ensuring all formulas remain visible and functional.
5. Using Excel Add-ins

Some Excel add-ins can enhance your formula-saving capabilities:
- Add-ins: Install add-ins like “Formula Desk” for advanced formula management.
- Save with Formulas: These tools often provide additional options to save, backup, or share spreadsheets without losing the integrity of formulas.
🔧 Note: Ensure any add-ins you use are from trusted sources to avoid security risks.
In summary, Excel offers multiple ways to save spreadsheets with their formulas untouched, catering to various scenarios from personal use to corporate sharing. Using “Save As”, checking workbook compatibility, exporting to different formats, leveraging cloud storage for collaboration, and employing add-ins can all ensure your formulas are preserved.
By understanding these methods, you not only safeguard your work but also streamline your workflow, making collaboration and data manipulation both efficient and accurate.
What is the best format to save Excel sheets with complex formulas?

+
The best format to maintain complex formulas is the native Excel Workbook (.xlsx). If macro support is needed, use .xlsm.
Can I share an Excel sheet with formulas via email?

+
Yes, you can send an Excel file via email, but ensure you save it in a format that supports formulas like .xlsx or .xlsm. Recipients will need compatible software to view formulas correctly.
How do I prevent formulas from being lost or altered when sharing an Excel sheet?

+
Use Excel’s protection features to lock cells containing formulas or save the workbook with a password. Collaborators can view but not change the formulas unless you grant them permission.
What should I do if someone reports that formulas are not working in my shared Excel sheet?

+
Check if the file was saved in the correct format, ensure no macros were lost if applicable, and verify that the formulas were not changed or overridden by other data entries.